WPS帮助中心:解决办公难题的实用指南
WPS帮助中心,你的办公问题专家
WPS帮助中心为用户提供了一站式支持,涵盖从安装到高级功能的详细教程和解决方案。作为WPS Office办公软件的核心支持平台,WPS帮助中心通过丰富的文档、视频教程和社区支持,帮助学生、职场人士和企业团队快速解决疑问。WPS Office 2025以其轻量设计、免费功能和跨平台支持广受好评。本文将详细介绍WPS帮助中心的使用方法,通过具体实例展示如何解决问题,并分享实用技巧,助你高效使用WPS Office。
什么是WPS帮助中心?
WPS帮助中心是WPS Office提供的官方支持平台,集成于官方网站和应用内,旨在帮助用户解决技术问题和掌握功能。核心特点包括:
-
全面教程:覆盖安装、云文档、插件、PDF编辑等功能。
-
多渠道支持:提供在线文档、视频教程、社区论坛和客服。
-
多语言支持:支持中文、英文、法语等,满足全球用户需求。
-
实时更新:与WPS Office 2025版本同步,解决最新问题。
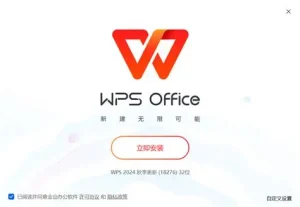
如何使用WPS帮助中心?
1. 访问WPS帮助中心
WPS帮助中心可通过以下方式访问:
-
官方网站:打开WPS Office官方网站,点击底部“帮助中心”或“支持”链接。
-
应用内入口:在WPS Office(PC或移动端)界面,点击“帮助”>“在线帮助”,跳转至帮助中心。
-
搜索查询:在帮助中心搜索栏输入关键词(如“云文档同步”),获取相关教程。
2. 查找常见问题解答
WPS帮助中心提供FAQ页面,涵盖常见问题,如:
-
安装问题:解决“安装包损坏”或“依赖缺失”错误。
-
云同步:处理WPS Office云文档同步失败怎么办。
-
插件使用:指导安装AI写作或OCR插件。
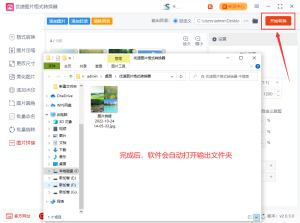
3. 观看视频教程
WPS帮助中心提供视频教程,直观展示操作步骤。例如,WPS Office云文档多人协作设置的视频讲解如何生成共享链接和设置权限。视频支持中英文字幕,适合全球用户。
实例:企业团队需要学习透视表功能,观看“WPS表格高级数据分析技巧”视频,10分钟掌握操作。
4. 加入社区支持
WPS Office中文社区支持是帮助中心的亮点,用户可在论坛提问,与其他用户或官方技术支持交流。常见话题包括WPS Office PDF转Word、WPS Office AI辅助写作等。
实例:用户遇到宏功能报错,在社区发布问题,获得官方回复和解决方案。
最大化WPS帮助中心价值
关键词搜索优化
WPS帮助中心的搜索功能支持精准查询。使用具体关键词(如“WPS云文档同步失败”),可快速定位解决方案。WPS效率工具建议将问题描述简化为短语,例如“PDF压缩失败”而非长句。
定期检查更新
WPS Office定期更新(如Windows版12.1.0.17147),可能引入新功能或修复问题。WPS帮助中心同步更新教程,确保用户获取最新指导。定期访问帮助中心,了解新功能如WPS Office AI智能排版功能详解。
利用多语言支持
WPS Office多语言支持让帮助中心适配全球用户。例如,WPS Office英文版协作功能用户可切换英文界面,查看英文教程。WPS Office香港版功能介绍和WPS Office台湾地区文档编辑教程为繁体中文用户提供本地化支持。
数据恢复与备份
WPS Office文档丢失如何快速恢复?帮助中心提供云备份和版本历史教程。打开“云文档”>“协作记录”,恢复误删内容。若本地文件丢失,参考EaseUS数据恢复工具的教程。
常见问题解答
如何解决WPS Office安装问题?
WPS Office安装问题解决常见于依赖缺失或杀毒软件拦截。WPS帮助中心建议:
-
确保设备满足最低配置(Windows 7以上,2GB内存)。
-
安装Net4.8框架(官网提供下载)。
-
关闭360、腾讯电脑管家等杀毒软件。
访问WPS Office官方网站下载最新版本,解决问题。
云文档同步失败怎么办?
WPS Office云文档同步失败怎么办?WPS帮助中心提供以下步骤:
-
确认所有设备登录同一WPS账号。
-
检查网络连接,下拉刷新“云文档”页面。
-
更新至最新版本(Windows版12.1.0.17147或Android版V14.14.1)。
如何使用WPS插件?
WPS帮助中心的插件教程详细介绍安装步骤。例如,安装AI写作插件(如不坑盒子)需关闭杀毒软件,打开“开发工具”>“COM加载项”启用。参考Forbes的办公插件指南了解更多插件优化方法。
为什么选择WPS帮助中心?
WPS帮助中心是用户解决办公难题的可靠伙伴。从安装到云协作,再到高级功能如WPS Office表格高级数据分析技巧,帮助中心提供全面指导。WPS Office高效文档编辑工具结合云端办公解决方案,通过详细教程和社区支持,满足从学生到企业的各种需求。新版界面直观,搜索功能强大,让你快速找到答案。
解锁WPS Office的无限可能
WPS帮助中心为你提供了解决办公难题的完整方案。无论是安装问题、云同步故障还是插件使用,WPS Office 2025的帮助中心都能助你快速上手。立即访问WPS Office官方网站,下载WPS Office免费办公套件,结合帮助中心资源,解锁高效办公的无限可能!有疑问?加入WPS Office中文社区支持,获取专业解答。
WPS帮助中心,你的办公问题专家 WPS帮助中心为用户提供了一...
什么是WPS云文档? WPS云文档是WPS Office办公软件提供的在...
什么是WPS效率工具? WPS效率工具是WPS Office内置的一系列...
免费办公软件下载成为许多用户的首选,就像是WPS Office办公...
WPS演示动画效果制作教程为你提供了一套简单易学的指南,帮助...
WPS表格数据分析实例教程为你提供了一套简单易学的指南,帮助...

