WPS Office实用快捷键:提升办公效率的必备指南
快捷键如何改变你的办公体验?
WPS Office实用快捷键为用户提供了一种快速操作文档、表格和演示文稿的方法,让你在WPS Office 2025中事半功倍。无论是撰写报告、分析数据还是制作PPT,熟练掌握快捷键都能显著减少鼠标操作,提升工作流畅度。WPS Office以其轻量设计、免费功能和跨平台支持,深受学生、职场人士和企业团队的喜爱。本文将通过具体实例,详细介绍WPS Office实用快捷键的使用方法,分享实用技巧,并解答常见问题,助你快速成为高效办公达人。
为什么选择WPS Office快捷键?
WPS Office实用快捷键覆盖WPS Writer(文档)、WPS Spreadsheets(表格)和WPS Presentation(演示)三大模块,功能强大且易于掌握。以下是其核心优势:
-
提升效率:快捷键减少鼠标点击,操作速度提升50%以上。
-
跨平台支持:适用于Windows、Mac、Android和iOS版本。
-
免费使用:所有快捷键功能无需会员订阅。
-
多语言兼容:支持中文、英文、法语等界面,全球用户适用。
想立即提升效率?访问WPS Office官方网站,下载最新版WPS Office(Windows版12.1.0.17147,Android版V14.14.1),解锁快捷键的无限可能!
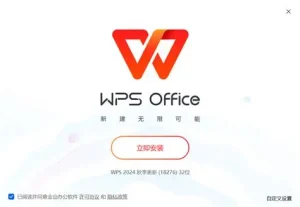
WPS Office实用快捷键:核心功能与实例
文档编辑快捷键(WPS Writer)
WPS Writer支持丰富的文本编辑功能,快捷键让操作更高效。以下是常用快捷键及实例:
-
Ctrl+F:打开查找窗口,快速定位文本。
-
Ctrl+H:启动查找替换,批量修改内容。
-
Ctrl+B/I/U:加粗、斜体、下划线,快速格式化文本。
-
Ctrl+S:保存文档,防止数据丢失。
实例:学生整理20页论文,使用Ctrl+F快速定位“参考文献”,Ctrl+H将“2024”替换为“2025”,Ctrl+B加粗标题,整个过程不到5分钟。
表格操作快捷键(WPS Spreadsheets)
WPS Spreadsheets提供强大的数据处理工具,快捷键简化复杂操作:
-
Alt+=:自动求和,快速计算选定区域总和。
-
Ctrl+Shift+Arrow:快速选择整列或整行数据。
-
F2:编辑单元格内容,无需双击。
-
Ctrl+D:向下填充公式或数据。
实例:企业用户分析销售数据,使用**Alt+=**计算月度总额,Ctrl+Shift+Down选中整列,Ctrl+D填充公式,快速生成报表。
演示文稿快捷键(WPS Presentation)
WPS Presentation支持高效PPT制作,快捷键让演示更流畅:
-
F5:启动幻灯片放映。
-
Ctrl+M:插入新幻灯片。
-
Ctrl+D:复制当前幻灯片。
-
Alt+Shift+Arrow:调整对象顺序(如图片或文本框)。
实例:职场人士准备产品发布会PPT,使用Ctrl+M快速添加幻灯片,F5预览效果,Alt+Shift+Up调整标题位置,10分钟完成专业演示。
通用快捷键
WPS Office实用快捷键还包括通用操作,适用于所有模块:
-
Ctrl+Z:撤销操作,快速纠正错误。
-
Ctrl+Y:重做撤销的操作。
-
Ctrl+C/V/X:复制、粘贴、剪切,跨模块通用。
-
Ctrl+S:保存文件,确保数据安全。
WPS Office实用快捷键提示:手机端用户可通过长按或双指操作实现类似功能,例如长按文本选择“复制”。
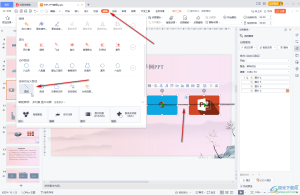
实用技巧:优化快捷键使用体验
自定义快捷键
WPS Office实用快捷键支持自定义设置。打开“文件”>“选项”>“自定义功能区”,为常用功能(如插入表格)分配快捷键。实例:为“插入图表”设置Ctrl+Shift+G,加快数据可视化操作。参考Lifehacker的快捷键优化指南学习更多自定义技巧。
结合云文档协作
WPS Office云文档多人协作设置让团队实时编辑文档。使用Ctrl+F快速定位共享文档中的关键词,Ctrl+H批量修改内容,修改自动同步至云端。实例:团队协作修改合同,使用Ctrl+H统一术语,版本历史记录所有更改。
文档保护与备份
WPS文档加密功能为敏感文件设置密码,防止未经授权的修改。WPS Office实用快捷键如Ctrl+S确保编辑后及时保存,结合云备份避免数据丢失。实例:用户编辑财务报告后使用Ctrl+S保存,上传云端以备恢复。参考EaseUS数据恢复工具处理本地文件丢失。
手机端快捷操作
WPS Office Android移动办公和WPS Office iOS文档编辑支持触屏手势,模拟快捷键功能。例如,双指缩放调整表格视图,长按选择文本。实例:学生在手机上使用长按复制论文段落,粘贴到新文档,随时编辑。
常见问题解答
如何学习更多WPS Office快捷键?
访问WPS Office官方网站,进入WPS帮助中心,搜索“快捷键大全”获取完整列表。视频教程提供直观演示,适合初学者。
快捷键不起作用怎么办?
WPS Office实用快捷键可能因以下原因失效:
-
键盘设置:检查输入法是否切换为英文。
-
软件版本:更新至最新版本(Windows版12.1.0.17147)修复问题。
-
冲突设置:第三方软件可能占用快捷键,关闭相关程序。
为什么选择WPS Office快捷键?
WPS Office实用快捷键为用户提供了高效的办公工具。WPS Office高效文档编辑工具结合快捷键、云协作和文档加密,满足从学生论文到企业报表的各种需求。新版视觉设计直观易用,让你快速掌握快捷键,专注于创作而非操作。
立即掌握WPS Office快捷键
WPS Office实用快捷键让你在文档编辑、数据分析和PPT制作中事半功倍。无论是快速查找、批量替换还是格式调整,WPS Office 2025都能提升你的效率。立即访问WPS Office官方网站,下载WPS Office免费办公套件,解锁快捷键的无限可能!有疑问?加入WPS Office中文社区支持,获取专业解答。
快捷键如何改变你的办公体验? WPS Office实用快捷键为用户...
什么是WPS Office查找替换功能? WPS Office查找替换高级设...
为什么选择WPS软件下载? WPS软件下载为用户提供了WPS Offic...
WPS帮助中心,你的办公问题专家 WPS帮助中心为用户提供了一...
什么是WPS云文档? WPS云文档是WPS Office办公软件提供的在...
什么是WPS效率工具? WPS效率工具是WPS Office内置的一系列...

