如何快速完成WPS Office安装?
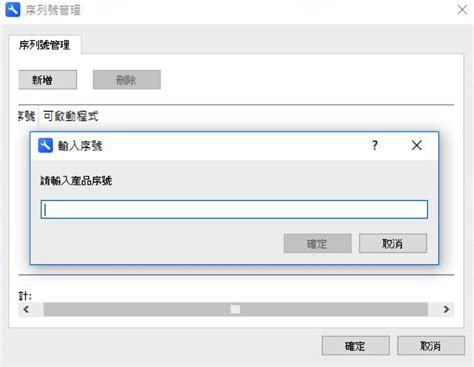
如何选择WPS Office的版本
在选择WPS Office的版本时,您需要考虑几个因素。首先,明确您的使用需求是非常重要的。比如,您是需要进行简单的文档编辑,还是对高级功能有需求?针对不同用户群体,WPS Office提供了多种版本,包括个人版、专业版以及学生版等。
对于初学者来说,个人版可能更为合适,因为其功能齐全且操作简单。而对于企业用户,则可以考虑专业版,以满足团队合作和更高效的文档处理要求。
此外,不同平台也会影响版本选择:是想在 PC 上使用,还是希望在手机或平板上进行文档处理?您可以参阅下表以帮助决策:
| 版本 | 适用人群 | 特点 |
|---|---|---|
| 个人版 | 学生与家庭用户 | 免费使用,多种模板可供选择 |
| 专业版 | 企业与职场人士 | 提供更多共享与协作功能 |
| 教育版 | 学校及教育机构 | 特别优惠与学习相关工具 |
有了以上信息,相信您能更轻松地作出选择,从而优化自己的工作与学习体验。
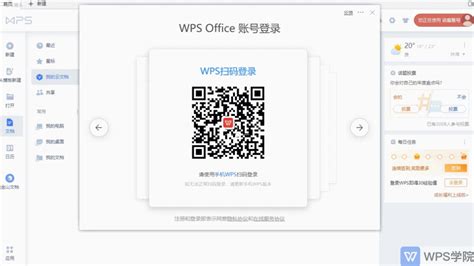
准备下载安装WPS Office的步骤
在开始WPS Office的下载安装之前,有几个重要的准备步骤需要注意。首先,您要确保自己的设备符合安装要求,例如操作系统的版本和内存容量等。这是为了避免在安装过程中出现兼容性问题,影响使用体验。接下来,请访问WPS Office的官方网站,选择合适的版本下载。
在下载之前,确认您的网络连接稳定,以保证能够顺利完成文件的下载。此外,如果您是在校园或公司环境下下载,确保网络没有防火墙限制,这可能会影响软件下载速度。最后,建议提前关闭一些不必要的程序,以保障系统资源集中在这个安装过程中,这样能减少等待时间。做好这些准备后,您就可以轻松安心地进行下载安装了!
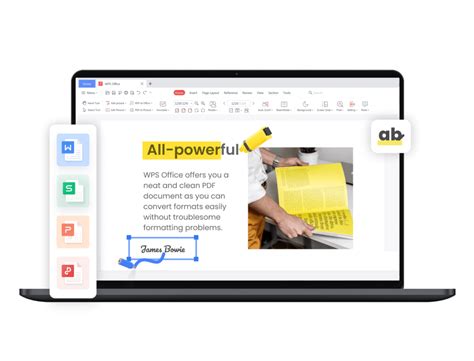
WPS Office下载安装的具体流程
在下载安装WPS Office时时间管理至关重要,因此,了解具体的操作步骤能大大提高效率。首先,访问WPS Office的官方网站,选择适合您操作系统的版本进行下载。点击下载后,根据提示选择存储位置,并耐心等待安装包下载完成。
下载完成后,双击安装包,您会看到一个简洁明了的安装向导。在这个过程中,请确保您已阅读并同意软件许可协议。接下来系统会询问您希望安装的位置,通常默认路径已经足够满足需求。如果需要,可以自定义路径,然后点击“安装”按钮。
在这个过程中,有些电脑可能会提示需要进行管理员权限认证,这时候只需输入相应的管理员密码即可。软件安装完成后,重启电脑可以保证所有设置生效。经过这些步骤,相信您已经顺利完成了WPS Office的安装。

遇到问题如何解决
在下载安装WPS Office的过程中,难免会遇到一些小困难,比如下载速度慢、安装失败或软件无法启动等。这种情况下,首先建议检查网络连接是否良好,毕竟一个稳定的网络是顺利下载的关键。如果网络没问题,就可以尝试重新启动电脑,再次进行安装。实际上,我曾在一次更新中遇到安装界面卡住的情况,重启后却成功解决了。
此外,确保您的操作系统满足WPS Office的运行要求也很重要。有时,系统缺少某些更新或者库文件,也会导致软件无法正常运行。我建议查看一下软件官网上的支持页面,那里的常见问题解答可能为您提供一些有效的解决方案。而对于一些更棘手的问题,不妨去相关论坛发帖求助,总能找到热心用户帮您解答。这样一来,即便遇到麻烦,也不至于感到无助。
完成安装后的初步设置
一旦您成功完成了WPS Office的安装,接下来的初步设置非常重要。首先,打开软件后,系统可能会要求您进行账户登录。如果您是第一次使用,建议注册一个新账号,这样可以方便地保存文件到云端。接下来,您可以在“设置”菜单中调整界面主题和功能布局,例如选择简洁模式或经典模式,这是根据个人偏好来优化使用体验。
此外,别忘了检查一下语言设置。如果您经常需要处理多语言文件,可以考虑添加多个语言包,这样在编辑时更为方便。在文档处理的过程中,有哪些功能值得关注呢?例如,“批注”、“跟踪修订”和“快捷工具栏”,这些小细节能显著提升您的工作效率。
使用WPS Office的小技巧
在日常工作中,WPS Office的各项功能可以为我们的文档处理提供极大的便利。比如,您知道WPS表格中的数据透视表可以快速汇总和分析数据吗?这对于需要处理大量信息的用户来说,简直是个救星!此外,如果您想在WPS文字中插入图片,可以通过拖放方式轻松实现,省去了繁琐的插入步骤。还有,利用模板库中的现成模板,对于不熟悉排版的小伙伴们也是个好选择,这样您就能节省不少时间。
有时候,在协作时可能会面临版本不一致的问题,这时建议使用云文档功能,这不仅可实现多设备同步,还能实时备份您所做的更改。而且,通过设置“协作编辑”,团队成员能同时对同一文档进行修改,提高工作效率。
最后,不妨多利用在线社区和论坛,这里有许多经验丰富的用户分享的技巧和解决方案,听听他们的建议,新发现一定会让您感到耳目一新!
如何获取更好的使用体验
在日常工作中,充分发挥WPS Office的各种功能,可以帮助我们大幅提高效率。首先,利用模板库中的丰富资源,不妨在创建新文档时挑选合适的模板,既省时又美观。你是否考虑过使用“云文档”功能?它允许你随时随地访问文件,非常适合那些频繁出差的朋友。而对于团队合作,利用协作编辑功能,可以让多个用户实时编辑同一文档,大大增强了协同工作的便利性。
另外,熟悉快捷键真的是一项不可或缺的技能,比如Ctrl+C进行复制,Ctrl+V进行粘贴,这些小技巧可以让你在操作时游刃有余。更重要的是,不忘定期更新软件版本,这样你才能享受到最新的功能和安全服务!在使用过程中遇到不理解的地方,上官方论坛询问社区也很有帮助,同样可以结识到更多志同道合的小伙伴。这样一来,你就能够通过经验分享获取到更加“接地气”的技巧,让你的办公生活更加得心应手。
本文将详细介绍如何快速完成WPS Office的下载安装过程。无论您是初次使用还是希望更新版本,本文提供简单易懂的步骤和注意事项,确保您能够顺利安装并开始使用这款多功能办公软件,从而提高工作效率和文档处理能力。
WPS免费版是一款强大的办公软件,集文档编辑、表格处理和幻灯片制作于一体,支持多种文件格式。无论是远程办公、在线学习还是日常文档管理,WPS免费版都能提供便捷的工具和功能,帮助用户提高工作效率,无须担心费用问题,让办公变得更轻松。
WPS在线编辑是一款功能强大的工具,支持多种文档格式的实时编辑和共享。用户可以便捷地创建、修改文档,通过云存储实现跨设备同步,确保数据安全。此外,在线编辑还允许多用户协作,提高工作效率,是远程办公和学习的理想选择。
在这篇文章中,我们将为您详细介绍如何快速获取WPS免费版,包括下载安装的步骤、使用注意事项以及常见问题的解答。无论您是学生、职场人士还是家庭用户,都可以轻松上手,享受WPS带来的高效办公体验。立即尝试,整理您的文档、高效工作!
本文将为您提供WPS最新版下载的详细信息和使用指南,帮助您快速获取最新版本的WPS Office。无论是文字处理、表格管理还是PDF编辑,本指南都将介绍相关功能和使用技巧,让您的办公效率提升,从而更好地满足日常工作需求。
WPS Office是一款功能强大的办公套件,集成了文档处理、电子表格、演示文稿及PDF操作。它支持多种文件格式和语言,便于用户创建、编辑和共享文档。其云存储功能确保资料安全,随时随地访问。同时,WPS Office适合远程工作和在线学习,为用户提供便捷的办公解决方案。

