WPS Office破解版下载全攻略
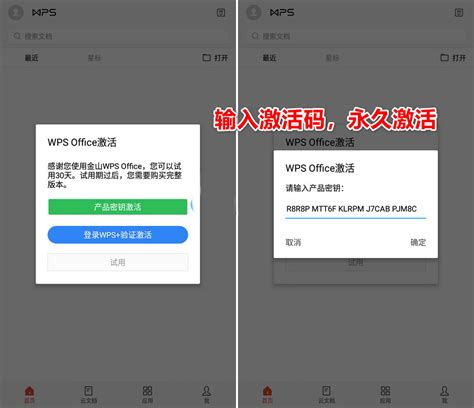
WPS Office破解版下载概述
在如今快节奏的工作环境中,WPS Office 作为一款实用的办公软件,已成为许多人的首选。它不仅界面友好,而且功能强大,可以满足各种文档处理的需求。不过,正版软件的价格可能让一些用户却步,因此很多人开始寻求WPS Office 破解版的下载方式。
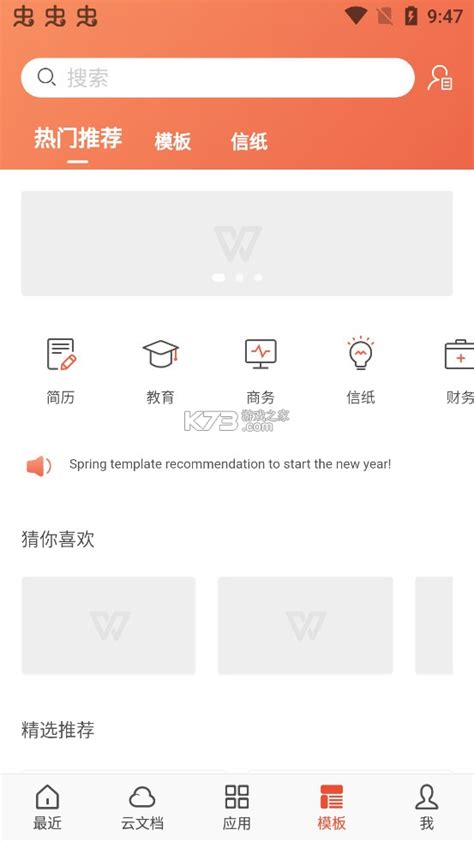
WPS Office破解版的优势
随着办公环境的不断变化,WPS Office 破解版逐渐成为许多用户青睐的选择。首先,它提供了高度集成的文档处理、表格制作和演示设计功能,这对需要频繁编辑和处理文档的人士特别有帮助。有了它,您能够在一个软件中完成多种任务,减少了软件切换所带来的效率损失。
此外,WPS Office 破解版不仅具备丰富的模板库,还支持各种文件格式,让用户能够轻松打开和编辑不同类型的文件。这种灵活性使得它在实际工作中的应用变得更加广泛。例如,从商务文档到学术论文,从个人简历到计划书,用户都能找到适合的工具和模板来帮助他们。
你是否曾为查找合适的文档模板而烦恼?有了WPS Office 破解版,这些问题都能迎刃而解!
当然,它的界面友好也提升了用户体验,让新手也能快速上手。正因为如此,无论是学生、职员还是自由职业者,都能在这个软件中找到使用价值。在众多办公软件中,WPS Office 破解版以其实用性和高效性脱颖而出。
WPS Office破解版下载步骤详解
在下载WPS Office破解版时,首先需要找到一个可靠的下载链接。在市场上,有很多资源可以选择,但安全性和真实性依然是重中之重。在此,我经常使用的下载来源是这里。这个网站提供清晰且简便的步骤,帮助用户顺利找到所需文件。
下载过程其实非常简单。您只需点击下载链接,等待几秒钟便能获得安装包。此时,不妨留意网络连接状况,确保下载速度顺畅,避免中途卡顿。如果您之前在其他平台上尝试过下载,却一直碰到各种错误,这种情况下,选择一个用户反馈较好的网站非常重要。
当然,安全软件可能会对此文件产生警报,因此确保您已将其添加到信任列表中。值得注意的是,不同设备或操作系统对文件的兼容性可能会影响安装效果,所以确认自己的系统要求也是一项重要步骤。我个人觉得这一点很关键,因为我就曾因为系统不兼容而费了不少时间。
如何安装WPS Office破解版
安装WPS Office破解版相对来说还是很简单的。首先,您需要从可靠的来源下载可执行文件。
接下来,找到下载的文件,双击打开它,系统会提示您选择安装路径。建议您使用默认路径,这样更容易找到安装后的软件。然后,按照屏幕上的提示进行下一步操作。在这一步骤中,如果出现任何安装选项,请务必仔细阅读说明,以确保选择适合自己需求的设置。
一旦完成安装,您就可以点击桌面图标启动软件了。初次打开时可能需要输入一些基本信息,比如语言设置以及是否连接云端服务等。这时,不妨试试各种功能,探索它到底能为您的办公或学习带来哪些便利!
配置和首次使用WPS Office破解版
配置WPS Office破解版后,您会发现其界面友好,设置过程简单快捷。首次运行时,软件会引导您完成基本设置,例如选择语言和主题。您只需简单地按照提示操作,就能轻松上手。但是,有些用户可能会对初始界面感到陌生,不妨花几分钟时间熟悉各个功能模块。
我个人觉得,特别是在处理文档时,设置合适的文件格式和默认保存位置非常重要,这样可以有效避免因文件找不到而造成的困扰。而在进行多人协作时,随时检查权限设置也非常关键,以确保信息的安全性。有时候,您可能会遇到一些小问题,比如打印设置不正确或图表导入不清晰。这些都可以通过查看帮助文档或网络搜索得到解决。
总之,初次配置和使用WPS Office破解版这款软件时,尽量保持耐心,多尝试调整。随着逐步熟悉,您一定能体验到它带来的高效办公体验!
提高效率的使用技巧
在日常办公中,灵活运用WPS Office破解版的各种功能能够大大提升工作效率。首先,大家可以充分利用其强大的模板库。无论是报告、简历还是合同,打开模板选项,不仅节省了排版时间,还能让文档更显专业。此外,利用批注功能加强团队协作也是个不错的选择!这种方式让团队成员能够直接在文档上给出反馈,避免了信息传递上的误解。
想要快速查找所需资料呢?使用快捷键绝对是提升效率的利器。例如,Ctrl+F组合键可以迅速帮助你找到关键字,让你不再为找资料而烦恼。有没有想过用这种小技巧来节省时间,从而更专注于重要工作?值得一提的是,尝试利用“云端保存”功能,不仅能确保文件安全,还可随时随地进行编辑,真是太方便了!这样,你就可以在旅行时直接更新文件,不受地点限制。
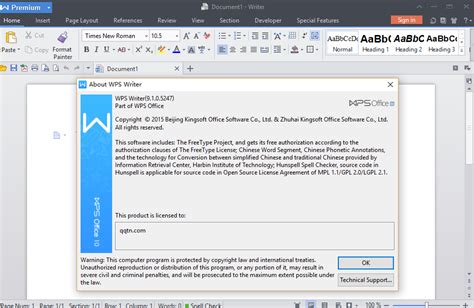
安全性与法律问题说明
在选择WPS Office 破解版时,很多用户会关注安全性和法律问题,毕竟这关乎个人信息和使用体验。首先,使用破解版软件存在一定的风险。虽然在短期内它提供了免费使用的便利,但来自不明来源的文件可能隐藏着病毒或恶意软件,对系统安全构成威胁。此外,也不乏有人因使用盗版软件而遭遇法律风险,这在一些严格监管的软件市场中尤其突出。
那么,用户该如何保护自己呢?一方面,建议大家尽量从正规渠道购买软件,以确保获得官方的安全保障和技术支持。如果实在需要尝试破解版,可考虑使用虚拟机或沙箱等环境,这样可以将潜在威胁限制在一个安全区域内。不过,这些方法并不能消除所有风险,只是帮助你提高安全防范意识。在踏上这条“便宜又好用”的道路前,不妨仔细权衡一下,理性选择最适合自己的方案。
本文将为您提供全面的WPS Office破解版下载指南,包括下载链接、安装步骤及使用技巧。无论您是想提升办公效率,还是需要强大的文档处理功能,WPS Office破解版都能满足您的需求。快来了解更多,让办公变得更加轻松高效!
WPS app下载的要点是什么?要确保下载合适的版本,选择官方渠道获取,确保软件安全和稳定。安装过程简便,下载安装后可立即体验多种办公功能,适合个人或团队使用。同时,也应注意定期更新,以获得最新功能和安全保障。使用WPS app,可以提高办公效率,是现代工作与学习的得力助手。
本文将详细介绍如何快速完成WPS Office的下载安装过程。无论您是初次使用还是希望更新版本,本文提供简单易懂的步骤和注意事项,确保您能够顺利安装并开始使用这款多功能办公软件,从而提高工作效率和文档处理能力。
WPS免费版是一款强大的办公软件,集文档编辑、表格处理和幻灯片制作于一体,支持多种文件格式。无论是远程办公、在线学习还是日常文档管理,WPS免费版都能提供便捷的工具和功能,帮助用户提高工作效率,无须担心费用问题,让办公变得更轻松。
WPS在线编辑是一款功能强大的工具,支持多种文档格式的实时编辑和共享。用户可以便捷地创建、修改文档,通过云存储实现跨设备同步,确保数据安全。此外,在线编辑还允许多用户协作,提高工作效率,是远程办公和学习的理想选择。
在这篇文章中,我们将为您详细介绍如何快速获取WPS免费版,包括下载安装的步骤、使用注意事项以及常见问题的解答。无论您是学生、职场人士还是家庭用户,都可以轻松上手,享受WPS带来的高效办公体验。立即尝试,整理您的文档、高效工作!

