WPS Office表格高级数据分析技巧:从入门到精通的实用指南
解锁WPS表格的强大分析能力
WPS Office表格高级数据分析技巧为用户提供了强大的工具,帮助你从简单汇总到复杂趋势分析,轻松应对各种数据处理需求。WPS Office 的Spreadsheets模块以其免费功能、轻量设计和跨平台支持,深受学生、职场人士和数据分析师的喜爱。本文将通过具体实例,详细介绍WPS Office表格高级数据分析技巧,分享实用技巧,并解答常见问题,助你快速掌握数据分析的精髓。
为什么选择WPS Spreadsheets?
WPS Office办公软件的WPS Spreadsheets模块提供强大的数据分析功能,与Microsoft Excel高度兼容,同时更经济高效。核心优势包括:
-
免费核心功能:公式、透视表、图表生成无需付费。
-
轻量高效:占用资源少,处理百万行数据无压力。
-
跨平台支持:支持Windows、Mac、Android和iOS,数据无缝同步。
-
多语言支持:提供中文、英文、法语等界面,满足全球用户需求。
想立即开始?访问WPS Office官方网站,下载最新版WPS Office(Windows版12.1.0.17147,Android版V14.14.1),开启数据分析之旅!

WPS Office表格高级数据分析技巧:使用教程
使用公式与函数进行数据计算
场景:你需要分析一家零售店的月度销售数据,计算特定产品的总销售额。
-
输入数据:在WPS Spreadsheets中创建表格,列标题为“产品名称”、“销售额”、“销售数量”。输入数据,例如:
-
产品A,5000元,100件
-
产品B,3000元,50件
-
-
使用SUMIF函数:在空白单元格输入=SUMIF(A2:A10, "产品A", B2:B10),计算产品A的销售额总和。
-
验证结果:检查计算结果,确保准确无误。
-
批量应用:使用Ctrl+D向下填充公式,计算其他产品的数据。
创建透视表分析趋势
场景:你需要分析不同地区的销售趋势,找出增长最快的区域。
-
准备数据:输入包含“日期”、“地区”、“销售额”的表格。例如:
-
2025-01-01,北京,2000元
-
2025-01-01,上海,3000元
-
-
插入透视表:选中数据区域,点击“插入”>“数据透视表”,选择新工作表。
-
配置透视表:将“日期”拖到“行”区域,“地区”拖到“列”区域,“销售额”拖到“值”区域,选择“求和”。
-
分析结果:添加筛选器,查看特定月份的增长情况,例如上海2月增长33%。
WPS Office表格高级数据分析技巧建议:使用“刷新”功能确保数据更新后自动重新计算。
生成动态图表可视化数据
场景:你需要为管理层展示销售数据的可视化图表。
-
选择数据:选中“产品名称”和“销售额”列。
-
插入图表:点击“插入”>“图表”>“柱形图”,生成直观柱状图。
-
美化图表:调整标题为“2025销售对比”,添加数据标签,优化颜色。
-
动态更新:设置数据区域为动态范围(“数据”>“数据验证”),确保新增数据自动反映。
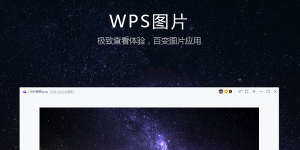
实用技巧:优化数据分析效率
快捷键加速操作
WPS Office实用快捷键是WPS Office表格高级数据分析技巧的得力助手。例如:
-
Alt+=:自动求和,快速计算总和。
-
Ctrl+Shift+Arrow:快速选择整列或整行。
-
F2:编辑单元格,快速修改公式。
数据清理与筛选
WPS Office表格高级数据分析技巧包括数据清理功能。点击“数据”>“自动筛选”,根据条件(如销售额>5000元)过滤数据。使用“去除空格”(“数据”>“清除前后空字符串”)清理不规范数据。参考PCWorld的数据清理指南获取更多清理技巧。
宏自动化
宏功能可自动化重复任务。点击“开发工具”>“录制宏”,执行格式化或计算操作后保存。实例:录制宏自动生成月度报表,节省手动操作时间。
云同步与协作
WPS Office云文档同步让数据分析结果在PC和手机间无缝共享。WPS Office云文档多人协作设置支持团队实时编辑表格,添加评论优化分析。实例:团队协作分析销售数据,实时更新透视表,经理通过云端查看结果。
常见问题解答
如何启用WPS表格分析工具?
WPS Office表格高级数据分析技巧包括分析工具包。点击“数据”>“模拟分析”,选择“数据分析”工具(如回归分析)。若未显示,访问WPS Office官方网站下载工具包。
表格处理大批量数据卡顿怎么办?
WPS Office表格高级数据分析技巧建议:
-
确保设备性能(2GB内存以上)。
-
使用云端存储减轻本地压力。
-
更新至最新版本(Windows版12.1.0.17147)优化性能。
数据丢失如何恢复?
WPS Office文档丢失如何快速恢复?打开“云文档”>“协作记录”,恢复历史版本。若本地文件丢失,可尝试EaseUS数据恢复工具
为什么选择WPS Office表格?
WPS Office表格高级数据分析技巧展示了其在数据处理中的强大能力。WPS Office高效文档编辑工具结合公式、透视表和图表,满足从简单预算到复杂分析的需求。新版视觉设计直观易用,让你快速上手数据分析。
立即掌握WPS表格分析
WPS Office表格高级数据分析技巧为你提供了从入门到精通的实用指南。无论是销售汇总、趋势分析还是数据可视化,WPS Office 2025都能助你事半功倍。立即访问WPS Office官方网站,下载WPS Office免费办公套件,解锁数据分析的无限可能!有疑问?加入WPS Office中文社区支持,获取专业解答。
解锁WPS表格的强大分析能力 WPS Office表格高级数据分析技巧...
快捷键如何改变你的办公体验? WPS Office实用快捷键为用户...
什么是WPS Office查找替换功能? WPS Office查找替换高级设...
为什么选择WPS软件下载? WPS软件下载为用户提供了WPS Offic...
WPS帮助中心,你的办公问题专家 WPS帮助中心为用户提供了一...
什么是WPS云文档? WPS云文档是WPS Office办公软件提供的在...

