如何快速获取WPS免费版下载?
WPS免费版概述
WPS免费版是一款广泛使用的办公软件,旨在为用户提供高效的文档编辑、表格处理和演示制作的解决方案。相比于其他同类产品,WPS具备轻量化、高性能的特点,适合各类用户,无论是学生、上班族还是自由职业者。在多年的发展中,WPS不断优化其功能,使得用户在操作过程中更加便捷与流畅。
此外,WPS不仅支持文档在各个平台间的无缝切换,还具备云存储功能,让用户能够方便地管理和分享文件。以下是WPS免费版的一些核心功能:
| 功能 | 描述 |
|---|---|
| 文档编辑 | 支持多种格式,如Word、PDF等 |
| 表格处理 | 包含强大的数据统计与分析工具 |
| 演示制作 | 提供丰富的模板和动画效果 |
| 云存储 | 实现文件实时备份与团队协作 |
| 跨平台支持 | 兼容Windows、Mac及移动端设备 |
总之,WPS免费版不仅满足日常办公需求,还能提升工作效率,是一款不容忽视的办公利器。对于想要便捷、高效工作的用户而言,这款软件无疑是一个值得考虑的选择。如果你想要快速下载使用,可以参考后续章节提供的方法与步骤。
下载WPS免费版的准备工作
在下载WPS免费版之前,首先要确保设备满足软件运行的最低要求。一般来说,您的电脑应当安装有支持该软件的操作系统版本,例如Windows或MacOS。同时,确保有足够的硬盘空间以容纳WPS Office。一旦目标确定,还需准备一个稳定的网络连接,这样才能顺利下载。
另外,出于安全考虑,建议关闭安装过程中的任何防火墙或杀毒软件,以免造成不必要的问题。最后,不妨提前了解一下官网的更新信息及版本说明,这让你在下载后能够更好地利用最新版的优质功能。在这些准备工作完成后,你就可以安心地前往官方渠道进行下载了。选择合适的平台,可以避免一些潜在的陷阱,比如广告、捆绑软件等,让我们牢记“安全第一”这一理念!
官方网站下载流程
要想下载WPS免费版,首先建议访问其官方网站。具体来说,您可以通过以下几个简单步骤进行操作。首先,打开浏览器,输入WPS官网的地址,您可以点击这里直接进入。进入网站后,您会看到首页的多个选项,其中便有“下载”按钮。在这个页面上,可以清楚地看到不同版本的选择,包括适用于Windows、Mac和移动设备的版本。
在选择好您所需的平台后,点击对应的下载链接。接下来,系统会自动开始下载程序。请注意,在此过程中,根据您的网络状况,这可能需要几分钟的时间。值得一提的是,为了确保安全,避免从非官方网站下载,以免遭遇潜在的安全风险。一旦下载完成,只需按照提示进行安装即可,这样您就能顺利开始使用这一强大的办公套件了!
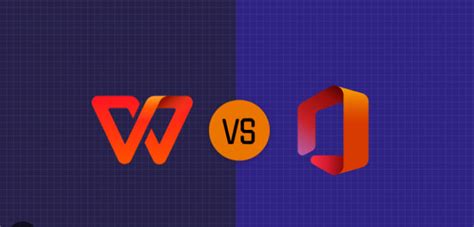
第三方平台下载注意事项
在选择通过第三方平台下载WPS免费版时,务必要保持警惕。有时候,这些平台可能会提供修改过的版本,潜藏着病毒或恶意软件。这不仅可能损害你的设备,还可能导致个人信息泄露。为了避免这些潜在的风险,建议用户首先检查平台的信誉度,查阅其他用户的评价与反馈。
另一个重要的考虑因素是在下载之前了解所需软件版本的兼容性。某些第三方网站可能会提供旧版或不适合你设备系统的新版本,这样一来,不仅无法使用,一旦安装还可能影响到系统的正常运作。因此,在下载前,一定要确保你所选择的平台能提供与你设备相匹配的WPS版本。
如果实在无法抵抗那些吸引人的下载链接,切记先备份重要文件,以便在出现问题时能及时恢复使用。总之,要确保你获取到的是安全、官方认可的软件,这样才能真正享受到WPS办公软件带来的便捷和乐趣。
安装WPS办公软件的步骤
在成功下载完WPS办公软件后,安装过程其实非常简单!首先,找到您刚下载的安装包,双击打开。如果您之前使用过其他版本的WPS,系统可能会提示您是否要保留原有设置,此时可以根据自己的需要选择。接下来,只需按照屏幕上的提示进行操作就可以了。通常需要同意相关条款、选择安装路径,这里建议使用默认路径,如果不太懂技术,这样会更方便。
值得一提的是,在这个过程中,网络连接也非常重要,因为有时会需要在线下载一些更新文件或者相关组件。如果您在安装过程中遇到问题,别担心,可以查看软件的帮助文档或者在线寻求支持。相信我,当您完成了安装,就可以尽情享受这款强大的办公工具了!
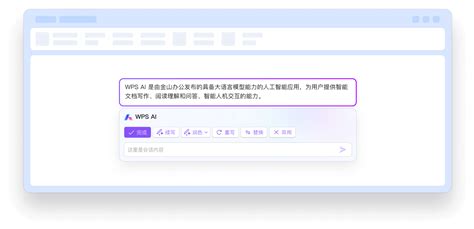
更新现有版本的方法
如果你已经在电脑上安装了WPS办公软件,保持其更新是确保流畅使用的重要环节。首先,打开软件,通常在界面的右上角会看到一个小图标,点击后选择“检查更新”。这个步骤非常简单,一旦发现有新版本发布,系统会提示你进行下载和安装。在这个过程中,只需遵循屏幕上的指示操作即可。
有时候,我们可能会错过自动更新的通知。如果发现WPS运行速度变慢或功能异常,可以考虑手动更新。此外,访问WPS的官方网站也是一种有效的方法,不仅可以重新下载最新版本,还能确保软件的完整性与安全性。特别是在准备进行重要的工作或项目之前,及时更新版本将帮助你更好地发挥其多功能优势。使用这些更新方法,你会发现办公体验显著提升,也能更加高效地满足日常需求。
享受WPS办公软件的多功能特性
在日常的学习和工作中,WPS办公软件为用户提供了极大的便利。不仅集成了文档编辑、表格处理和演示制作等基本功能,还有许多令人惊喜的附加特性。想象一下,您在准备一次重要的汇报时,可以利用WPS内置的模板轻松设计出专业的幻灯片,节省时间而且效果出众!不仅如此,云文档功能让您无论身处何地,只要有网络,就能随时访问自己的文件,这在外出旅行或临时办公时尤其重要。
更令人称道的是,它支持多人协作编辑。您可以邀请同事共同参与文档修改,实时看到对方的更动,这种便捷性实在令人称快。不过,在使用某些高级功能时,大家还是要注意到相应的版本要求哦!借助这些强大的功能,相信您能事半功倍地完成各项任务。不妨动手试试吧,让WPS陪伴您的每一个工作与学习时刻!
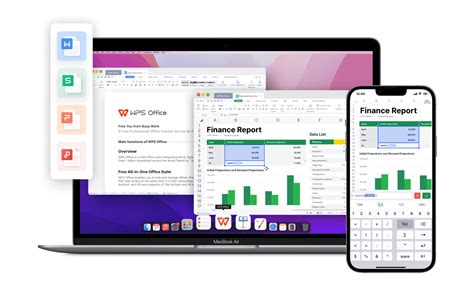
本文将为您介绍如何快速获取WPS免费版下载的方法。无论您是初次使用还是希望更新版本,本文将提供详细步骤,帮助您轻松下载并安装WPS办公软件。您将了解下载的途径及注意事项,确保顺利使用这一多功能办公套件。
本文将为您提供全面的WPS Office破解版下载指南,包括下载链接、安装步骤及使用技巧。无论您是想提升办公效率,还是需要强大的文档处理功能,WPS Office破解版都能满足您的需求。快来了解更多,让办公变得更加轻松高效!
WPS app下载的要点是什么?要确保下载合适的版本,选择官方渠道获取,确保软件安全和稳定。安装过程简便,下载安装后可立即体验多种办公功能,适合个人或团队使用。同时,也应注意定期更新,以获得最新功能和安全保障。使用WPS app,可以提高办公效率,是现代工作与学习的得力助手。
本文将详细介绍如何快速完成WPS Office的下载安装过程。无论您是初次使用还是希望更新版本,本文提供简单易懂的步骤和注意事项,确保您能够顺利安装并开始使用这款多功能办公软件,从而提高工作效率和文档处理能力。
WPS免费版是一款强大的办公软件,集文档编辑、表格处理和幻灯片制作于一体,支持多种文件格式。无论是远程办公、在线学习还是日常文档管理,WPS免费版都能提供便捷的工具和功能,帮助用户提高工作效率,无须担心费用问题,让办公变得更轻松。
WPS在线编辑是一款功能强大的工具,支持多种文档格式的实时编辑和共享。用户可以便捷地创建、修改文档,通过云存储实现跨设备同步,确保数据安全。此外,在线编辑还允许多用户协作,提高工作效率,是远程办公和学习的理想选择。

