WPS Office高效办公指南:实用技能与社区支持
WPS Office为何成为办公首选?
WPS Office凭借其免费、轻量和跨平台特性,成为中国用户的首选工具。无论是学生整理学术论文,还是企业处理复杂项目,WPS Office 2025提供强大功能,满足多样化需求。然而,用户常遇到挑战,如表格数据透视分析复杂、云文档协作问题,或PPT设计效率低。本文基于WPS Office高效办公教程,结合WPS中文社区支持,分享实用技巧,帮助你轻松提升办公效率。
如何优化WPS表格数据透视?
WPS表格的数据透视表功能是分析大数据的利器。以下是操作步骤:
-
创建数据透视表:在WPS表格(Windows版12.1.0.17147)中,选中数据区域,点击“插入”>“数据透视表”。
-
设置字段:拖动字段到“行”“列”或“值”区域,如按“地区”汇总“销售额”。
-
高级筛选:使用“筛选”功能,提取特定数据,如“销售额>5000”。
-
生成图表:点击“插入”>“图表”,选择饼图或柱状图可视化结果。
-
保存文件:按 Ctrl+S 保存透视表和图表。
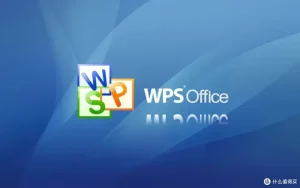
更多问题解答可参考;WPS是什么样的办公软件?
为什么WPS云文档协作失败及解决方法?
WPS云文档支持多人实时协作,但设置或网络问题可能导致失败。以下是解决方法:
-
检查网络:确保Wi-Fi或移动数据连接稳定。
-
验证权限:在“云文档”>“分享”中,确认协作者的编辑或查看权限。
-
清理缓存:在“设置”中清除云文档缓存,释放空间。
-
恢复版本:若协作冲突,访问“云文档”>“历史版本”恢复正确版本。
-
社区支持:在WPS中文社区搜索“云文档协作失败”获取用户经验。
怎样在WPS演示中提升设计效率?
WPS演示(PPT)是打造专业幻灯片的理想工具。以下是提升设计效率的技巧:
-
使用模板:在“设计”选项卡选择WPS内置模板或社区免费模板。
-
批量调整:使用“格式刷”快速统一字体、颜色和样式。
-
添加动画:在“动画”选项卡选择“渐显”或“飞入”效果。
-
预览效果:按 F5 检查演示流畅性。

想了解更多详细步骤?可以参考;如何快速进行WPS PDF转换
广州WPS Office免费下载教程
针对广州用户,WPS Office提供简便的下载流程:
-
访问官网:打开WPS官方网站,点击“免费下载”。
-
选择版本:根据设备(Windows/Mac/Android)下载对应版本。
-
安装步骤:运行安装包,遵循提示完成安装。
-
社区支持:加入WPS中文社区,获取广州用户专属教程。
实例:广州某初创公司通过社区教程快速部署WPS,优化团队文档管理。
如何处理WPS敏感词审查问题?
WPS的敏感词审查机制可能导致文件限制。以下是应对方法:
-
检查内容:保存前预览文档,避免使用敏感术语。
-
本地保存:优先保存至本地,减少云端审查风险。
-
加密保护:在“文件”>“信息”中启用文档加密,设置强密码。
-
社区反馈:在WPS中文社区搜索“敏感词审查”获取建议。
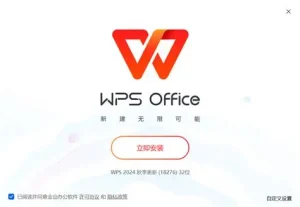
更多解决方案可参考;WPS文档在线编辑是什么?
WPS与Microsoft Office功能对比
WPS Office与Microsoft Office各有优势:
-
价格:WPS提供免费版,超级会员年费约200元;Microsoft Office订阅约600元/年。
-
功能:WPS支持PDF编辑和云协作,Office在复杂宏功能上更强。
-
兼容性:WPS无缝支持.docx、.xlsx和.pptx格式,跨平台同步便捷。
实例:一位自由职业者使用WPS编辑Office文档,顺利完成跨平台项目。
WPS AI辅助写作如何提升效率?
WPS的DeepSeek-R1 AI功能可生成文档大纲和润色文本。使用方法:
-
启动AI助手:在WPS文字中点击“AI助手”,输入任务,如“生成项目提案”。
-
优化内容:AI提供语法建议和内容优化方案。
-
保存结果:按 Ctrl+S 保存生成内容。
instance:一位创业者使用AI生成商业计划书,节省2小时创作时间。
常见问题解答
Q:WPS右键劫持如何关闭?
A:在“设置”>“其他”中取消“右键菜单集成”,重启动生效。
Q:WPS Linux版本如何安装?
A:访问WPS官网,下载Linux版安装包,遵循提示安装。
Q:WPS双11优惠活动如何参与?
A:登录WPS官网,查看“活动”页面,获取最新优惠详情。
解锁WPS Office的无限可能
WPS Office 2025凭借强大的功能和活跃的中文社区支持,成为高效办公的首选。无论是优化表格数据透视、解决云文档协作问题,还是提升PPT设计效率,WPS都能助你事半功倍。立即加入WPS Office高效办公教程,探索WPS中文社区,获取更多实用技巧,解锁高效办公的无限可能!
WPS Office为何成为办公首选? WPS Office凭借其免费、轻量...
WPS Office为何成为办公首选? WPS Office凭借其免费、轻量...
WPS Office为何成为办公首选? WPS Office以其免费、轻量和...
WPS Office为何成为办公首选? WPS Office凭借其免费、轻量...
WPS Office为何成为办公首选? 在数字化办公时代,WPS Offic...
WPS Office为何成为办公首选? WPS Office凭借其免费、轻量...

