WPS Office电脑安装教程:免费版与专业版安装指南
嘿,你用WPS的时候,是不是觉得有些功能用起来有点小麻烦?别急,今天我就给你分享几个小技巧,让你的WPS使用体验更加顺心如意!
选择WPS版本
选择WPS版本,这事儿就像挑衣服一样,得根据自己的需求来定。WPS Office有免费版和专业版,咱们得好好看看它们的区别,才能挑个合适的。
WPS免费版
这版WPS,简单来说,就是你想要的办公软件基本功能都能用上,而且不用花钱。文档编辑、表格处理、演示制作,样样齐全。如果你只是用来写写作业、写写报告,免费版就足够了。
优点
- 免费使用:这不用我多说了吧,谁都喜欢免费的东西。
- 基本功能:文档、表格、演示,基础的办公需求都能满足。
- 简单易用:操作简单,新手也能很快上手。
缺点
- 功能限制:没有专业版那么强大,有些高级功能可能用不到。
- 广告多:因为是免费的,所以会有一些广告。
WPS专业版
专业版WPS,就像是升级版的免费版,多了很多高级功能,比如PDF编辑、邮件合并、OCR识别等。适合那些对办公软件有更高要求的用户。
优点
- 高级功能:专业版的功能更丰富,能满足更多专业需求。
- 无广告:不用忍受广告的烦恼,工作更清爽。
- 兼容性好:与微软Office的兼容性更好,不用担心格式问题。
缺点
- 价格:相比免费版,专业版需要付费。
- 复杂度:功能多,操作上可能稍微复杂一点。
选择建议
- 如果只是日常办公,免费版就挺不错了。
- 如果做设计、视频制作或者需要用到专业表格,那么专业版可能更适合你。
- 如果你对办公软件的要求不高,那么免费版足够用。
- 如果你需要经常处理复杂的文档或者进行数据分析,那么专业版会更适合你。
选WPS版本就像选鞋子一样,得合适才好。看看你的需求,选个合适的版本,才能让工作更顺畅。
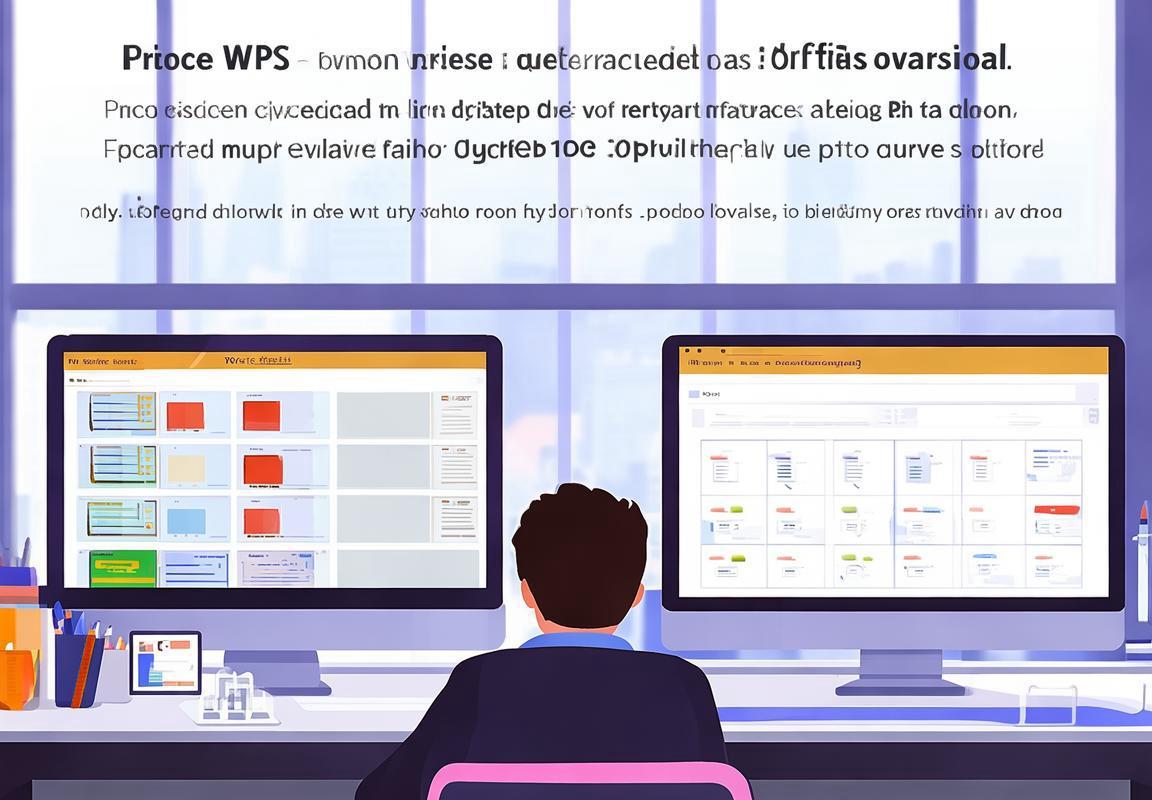
下载WPS安装包
一步,打开浏览器,输入“WPS官网”进行搜索,找到官方网站后点击进入。
二步,在官网首页上找到“下载”或“免费下载”的按钮,点击进入下载页面。
三步,在下载页面中,你会看到多个版本的WPS供你选择。这里有WPS Office个人版和专业版之分。个人版是免费的,专业版则包含更多高级功能。根据你的需求,选择合适的版本。
四步,选择好版本后,点击对应的下载按钮。此时,你的浏览器可能会自动下载安装包,或者会跳出一个下载管理器,让你选择保存位置。记得找一个容易找到的地方保存,比如桌面或下载文件夹。
五步,下载完成后,你可以在浏览器的下载栏找到安装包,或者直接在电脑右下角的通知区域看到下载完成的提示。
六步,双击下载的安装包,开始安装过程。安装包会自动打开安装向导。
七步,在安装向导的第一个步骤中,你会看到一个用户协议,需要你阅读并同意。点选“我同意”或“接受”按钮。
八步,接下来是选择安装类型。通常,默认的是推荐安装,它会安装所有必要的组件。如果你只需要WPS的基本功能,可以选择自定义安装,只安装你需要的组件。点击“下一步”。
九步,然后是选择安装路径。这里默认的路径通常就很好,除非你有特殊的需求,否则不用更改。点击“下一步”。
十步,现在到了安装环节,点击“安装”按钮,WPS的安装过程就开始了。这个过程可能需要几分钟,耐心等待。
十一步,安装完成后,你会看到一个对话框,告诉你安装成功。这时,点击“完成”。
十二步,安装完成后,WPS可能会自动打开。你可以根据提示进行一些基本的设置,比如选择语言、字体等。
十三步,设置完成后,你就可以开始使用WPS了。无论是写文档、做表格还是制作演示文稿,WPS都能满足你的需求。
小贴士:下载和安装过程中,如果遇到任何问题,可以查看官网的帮助中心或者在线寻求支持。另外,安装过程中,不要随意更改安装选项,除非你清楚自己在做什么。安装完成后,记得备份你的重要文件,以防万一。
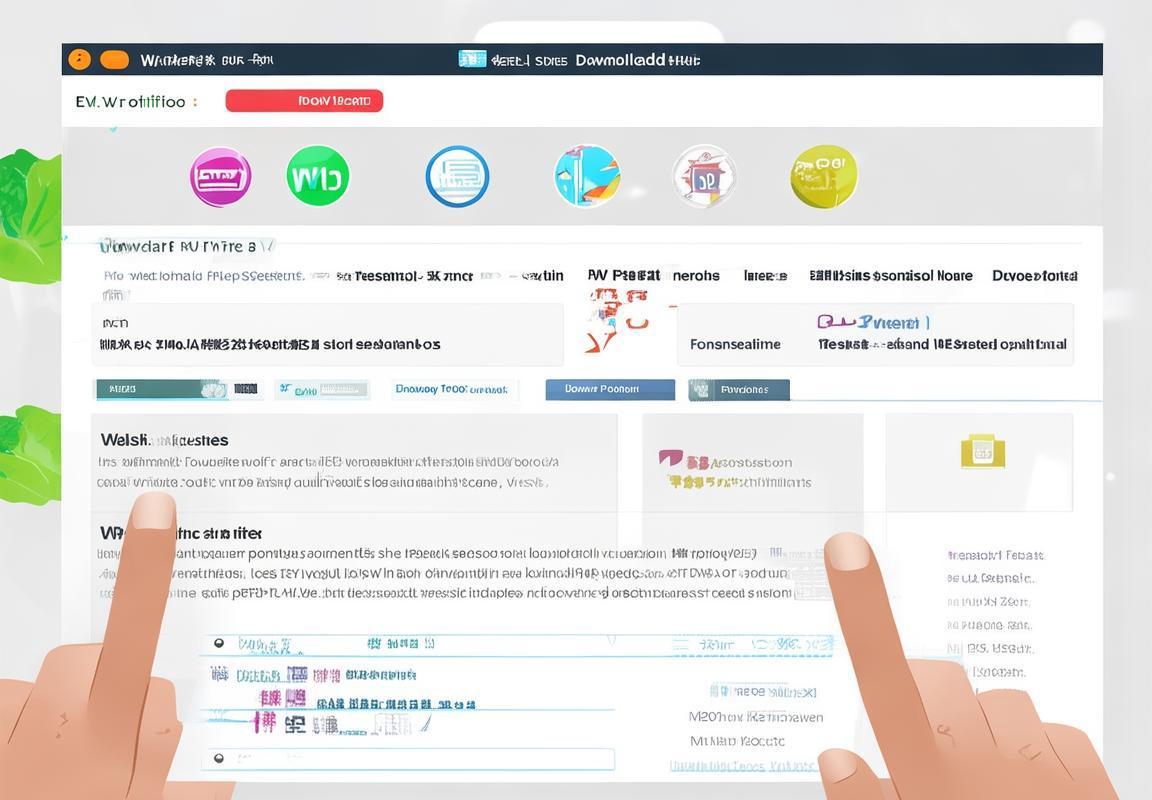
开始安装
载完WPS安装包后,接下来就是安装的过程了。这里得说说,安装WPS其实跟装其他软件一样简单,你只需要按照几个步骤来操作。下面,我就来给你详细说说怎么开始安装。
双击安装包
一步,找到你下载的WPS安装包。一般来说,它会出现在电脑右下角的系统托盘或者浏览器下载管理中。找到它,直接双击鼠标左键。
选择安装路径
安装包双击后,会出现一个安装向导的界面。这时候,你可能会看到有几个选项,比如“推荐安装”、“自定义安装”等。这里我们一般选择“推荐安装”,因为这个选项会自动帮你选择合适的安装路径和组件。
确认安装类型
你会看到一个对话框,让你确认安装类型。这里同样很简单,直接点击“下一步”即可。
开始安装
系统会开始拷贝文件,准备安装。这个过程可能需要一两分钟,耐心等待就好。这时候,你可以去做点别的,比如喝杯水,看看手机,或者去上个厕所。
安装完成
文件拷贝完成后,你会看到一个对话框,告诉你安装已经完成。这时候,你可能会觉得有点兴奋,因为WPS马上就要在你的电脑上运行了。
完成安装
下一步,点击“完成”。安装程序会自动关闭,你就可以在电脑上找到WPS的图标了。
小提示
- 如果你在安装过程中遇到了什么问题,比如安装缓慢或者出现错误,可以尝试重新下载安装包,或者在网上搜索一下解决方法。
- 安装完成后,记得备份你的重要文件,虽然WPS很稳定,但总有些意外情况发生。
体验WPS
你已经成功地在电脑上安装了WPS,接下来就可以开始体验它带来的便利了。无论是写文档、做表格,还是制作演示文稿,WPS都能满足你的需求。
安装WPS的过程就是这样简单,就像给电脑穿上一件新衣服那么简单。你准备好迎接更高效的工作和学习体验了吗?
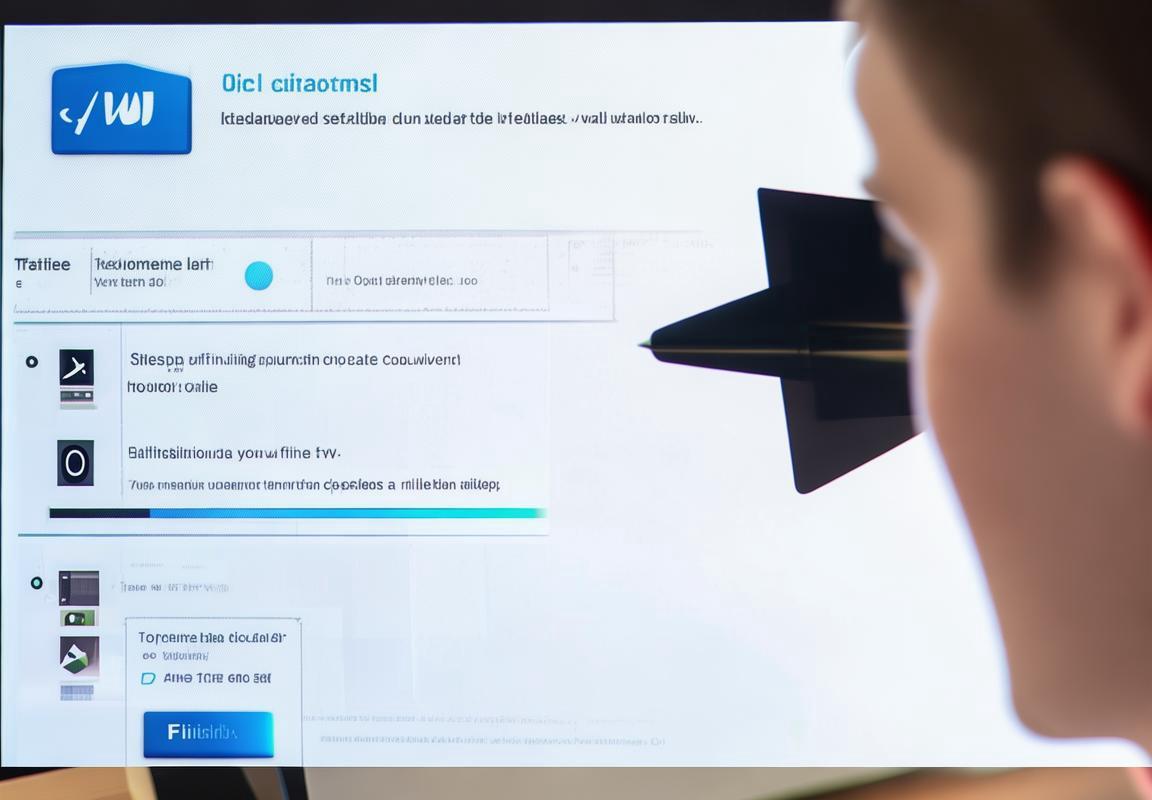
配置WPS
安装完WPS之后,接下来就是配置了。这就像给你的电脑穿上一件新衣服,让它看起来更顺眼,用起来更顺手。下面我来说说怎么给WPS来个“美美哒”的配置。
1. 语言设置
WPS支持多种语言,包括中文、英文、日文等。如果你不是中文使用者,可以在“选项”里找到语言设置,选择你喜欢的语言。比如,你想用英文,就选English。
2. 字体和模板
字体和模板是WPS的“面子”。你可以根据自己的喜好来设置。比如,喜欢书法字体的,就选择一些艺术字体的模板;喜欢正式一点的,就选一些商务模板。在“选项”里找到“自定义功能区”,然后选择“主题”和“字体”。
3. 高级功能
WPS还有一些高级功能,比如邮件合并、PDF编辑等。如果你觉得这些功能很重要,可以在“选项”里打开它们。这样,以后在使用WPS时,这些功能就会出现在你的工具栏里,方便使用。
4. 软件更新
为了确保WPS运行流畅,及时更新是很重要的。在“选项”里,你可以设置自动检查更新,一旦有新版本,WPS会提醒你更新。
5. 快捷键
快捷键可以让你的工作效率大大提高。在WPS的“选项”里,你可以设置自己的快捷键。比如,如果你想快速保存文档,就可以设置一个快捷键,比如Ctrl+S。
6. 个人信息
如果你经常使用WPS,可以在“选项”里添加个人信息。这样,每次打开WPS时,你的名字和公司信息就会自动出现在文档中。
7. 插件管理
WPS允许安装插件来扩展功能。你可以在WPS官网找到各种插件,比如翻译插件、PDF插件等。安装后,这些插件会出现在你的工具栏中。
8. 安全性设置
为了保护你的文档安全,WPS提供了多种安全设置。比如,你可以设置文档密码,或者添加数字签名。在“选项”里找到“安全性”选项卡,你可以进行相关设置。
9. 用户界面
WPS的用户界面可以自定义。你可以选择自己喜欢的颜色和布局。在“选项”里找到“用户界面”选项卡,你可以调整这些设置。
10. 打印设置
打印是办公中必不可少的一个环节。在“选项”里,你可以设置默认的打印设置,比如纸张大小、打印质量等。
通过以上这些简单的配置,你的WPS就会变得非常适合你的使用习惯。记住,配置得越好,工作起来越顺手。别看这些步骤简单,但每个细节都能让你的办公生活更加高效和愉悦。
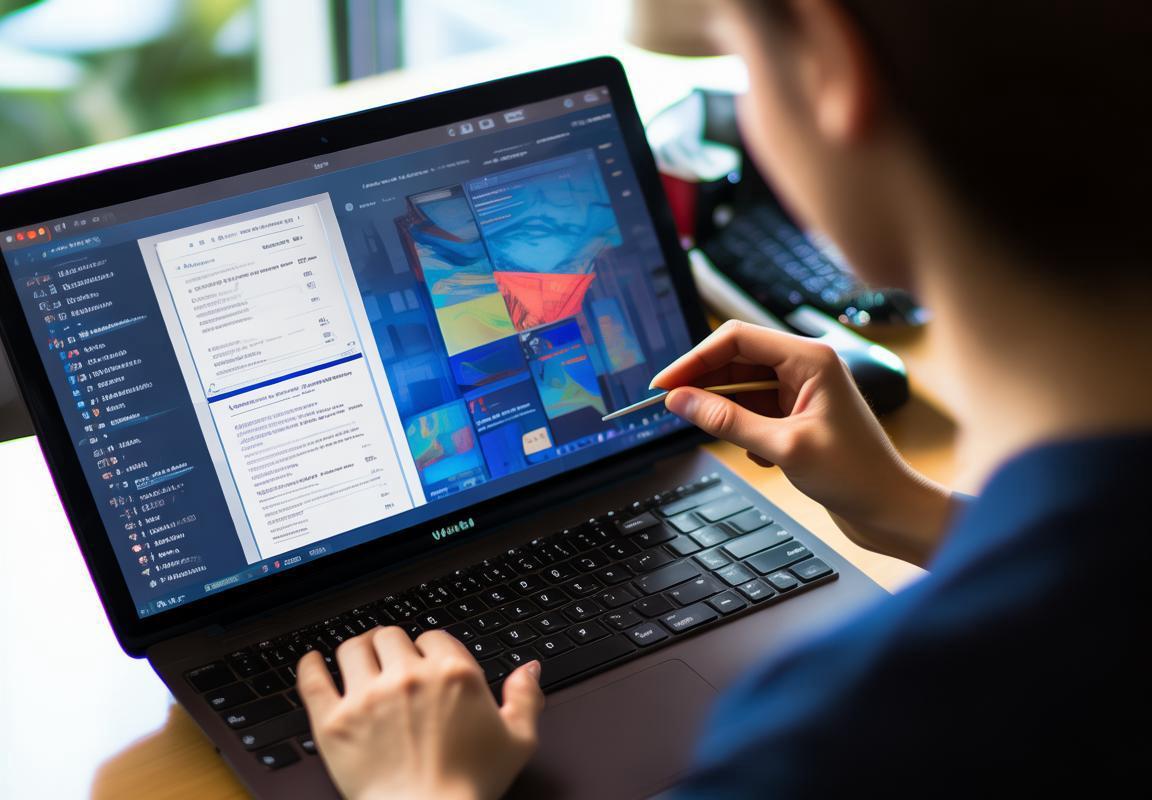
使用WPS
打开WPS,你会看到它就像一个熟悉的家,各种工具和功能都在那里等着你。咱们来聊聊怎么用WPS,简单来说,就是写文档、做表格、搞演示,这三样WPS都能搞定。
写文档
文档是最基本的,就像写日记一样简单。你可以在WPS里写文章、报告,甚至写小说。打开WPS文档,你可以直接开始打字。如果你想要格式化,比如加粗、斜体,或者调整段落间距,WPS的菜单栏上都有相应的按钮。
做表格
表格是处理数据的利器。WPS的表格功能强大,你可以用它来记录账本、统计数据,甚至做简单的数据分析。创建表格时,你可以拖动列宽和行高,调整格式,添加公式,WPS几乎能完成所有你想要的。
搞演示
演示文稿是工作汇报或教学培训的好帮手。WPS的演示功能也很全面,你可以插入图片、图表,甚至制作动画效果。创建演示文稿,你可以选择模板,然后根据需要添加幻灯片,编辑内容。
高级功能
WPS还有一些高级功能,比如邮件合并、PDF编辑、OCR识别等。邮件合并可以帮你批量制作信件或表格,PDF编辑让你可以直接在WPS里编辑PDF文件,OCR识别则能将图片中的文字转换为可编辑的文本。
使用小技巧
- 使用快捷键可以让你更快地完成操作,比如Ctrl+C复制,Ctrl+V粘贴。
- 想要快速调整格式,可以试试样式库,里面有很多预设的样式。
- 如果需要插入特殊符号,可以直接在WPS的符号库中查找。
适应不同需求
WPS的设计很人性化,它能够适应不同的工作场景。比如,如果你是学生,可以用它来写论文;如果你是职场人士,可以用它来制作演示文稿。
WPS是个多功能的办公软件,无论是写文档、做表格还是搞演示,它都能满足你的需求。而且,WPS的操作简单易懂,即使是电脑新手也能快速上手。所以,下次你需要处理办公文档时,不妨试试WPS,它可能会给你带来意想不到的惊喜。

小贴士
用WPS处理文档,有几个小窍门能让你工作起来更加得心应手。下面分享一些我用WPS时的经验和心得,希望对你有所帮助。
智能排版
WPS的智能排版功能超级实用,比如自动调整表格格式,让你的表格看起来整齐划一。你只需要拖动表格的边缘,WPS就能自动调整列宽和行高。这种智能功能就像有个小助手在帮你整理,真是太方便了。
快速插入公式
文档或表格中插入公式,以前得手动敲键盘,现在WPS有专门的公式库,点开就能直接使用。不管是简单的算术运算,还是复杂的统计公式,都能轻松搞定。再也不用担心公式打错了。
多文档窗口
工作的时候,经常需要同时打开多个文档。WPS的多文档窗口功能简直救星。你可以把常用的文档固定在窗口中,随时打开查看,不会手忙脚乱。而且,你还能在窗口间拖拽切换,特别方便。
美化文本
WPS的文本编辑功能也很强大,各种字体、字号、颜色、样式随意搭配。你还能自定义文本样式,以后写文档就方便多了。而且,WPS的字体库也很丰富,各种个性字体都能找到。
云文档
谁还能离得开云文档呢?WPS的云文档功能让你随时随地都能访问和编辑文件。无论是在家里、办公室,还是在外出途中,只要有网络,就能打开你的文档,继续工作。而且,WPS的云文档支持多人实时协作,方便团队沟通。
自动保存
工作的时候最怕的就是电脑突然崩溃,文档还没保存。WPS有自动保存功能,每隔一段时间就会自动保存一次,保护你的辛勤成果。这样你就不用再担心因为电脑故障而丢失文件了。
翻译功能
WPS还自带翻译功能,如果你在写文档时遇到不懂的英文,直接点击翻译就ok了。不管是单词还是整段文本,都能迅速翻译成你想要的语种。这对于需要用到多语言文档的用户来说,真是省时省力。
个性化模板
WPS提供大量个性化模板,不管是简历、商务报告还是PPT演示,你都能在这里找到合适的模板。直接套用模板,再根据自己的需求稍作修改,就能快速制作出专业文档。
以上就是我在使用WPS时的一些小技巧,希望能帮助到正在使用或者打算使用WPS的朋友们。记住,WPS不仅能让你工作更高效,还能让你的生活更加便捷。快来试试吧,你一定会爱上它的!
WPS免费版,一款免费且功能全面的办公软件,集文档编辑、表格处理、演示制作于一体,操作简便,界面清晰,支持多平台同步,云存储和OCR识别等功能,满足学生、上班族、自由职业者等多种用户需求,是办公效率提升的得力助手。
在现代社会,无论是工作还是学习,WPS文档排版都至关重要。WPS强大的排版功能,如合理布局、字体字号调整、段落间距设置等,不仅提升文档美观度和阅读体验,还能高效传达信息。掌握WPS文档排版技巧,如使用标题、图表、项目符号等,能显著提高工作效率,展现专业素养。通过实际案例分析,如企业报告、教学课件、个人简历等,可见WPS文档排版在各个领域的应用价值。
WPS文档排版虽易让人头疼,但掌握技巧后即可轻松应对。WPS丰富的模板库、灵活的布局调整、字体格式设置及样式运用,能显著提升文档专业度和阅读体验。无论是制作报告、PPT还是简历,WPS都提供了高效工具。通过选择模板、调整布局、优化字体、插入图表等步骤,轻松打造美观清晰的WPS文档。
WPS邮件合并功能让批量发送个性化邮件变得简单高效。只需准备名单和模板,WPS会自动将信息填入,生成专属邮件。适用场景广泛,如客户问候、招聘信息、产品推广等。操作步骤简便,只需导入名单、设置模板、预览发送即可。WPS邮件合并节省时间,提升效率,是职场和营销的得力助手。
WPS文本框是提升文档设计的关键工具,它不仅可容纳文字,还能插入图片、视频等多媒体元素,灵活布局于文档任意位置。通过调整大小、形状、边框、背景和阴影,文本框可让文档更具个性与层次。WPS文本框在简历、报告、贺卡等多种文档中均有广泛用途,是个人和团队协作中不可或缺的创意助手。掌握其使用方法,能让文档设计焕然一新。
WPS字体替换是提升文档专业度和美观度的快捷方式。它通过统一字体风格,优化阅读体验,确保文档兼容性,避免版权问题,简化编辑流程,增强视觉效果,适应特定场合和个人喜好,以及传承文化特色,显著提高工作效率。在WPS中,只需几步操作,即可轻松实现字体替换,让文档焕然一新。

