WPS软件下载:获取免费办公套件的实用指南
为什么选择WPS软件下载?
WPS软件下载为用户提供了WPS Office 2025,这款国产办公套件以其轻量设计、跨平台支持和丰富功能,深受学生、职场人士和企业团队的喜爱。无论是文档编辑、数据分析还是演示文稿制作,WPS Office都能满足多样化需求。本文将详细介绍WPS软件下载的步骤,分享使用技巧,并解答常见问题,助你快速获取并掌握这款强大的免费办公工具。
为什么选择WPS Office?
WPS Office是一款全能办公软件,包含WPS Writer(文档)、WPS Spreadsheets(表格)、WPS Presentation(演示)和PDF管理模块。以下是其核心优势:
-
免费核心功能:文档编辑、表格分析、PPT制作和PDF处理无需付费。
-
轻量高效:Windows版安装包仅约200MB,运行流畅,占用资源少。
-
跨平台支持:支持Windows、Mac、Linux、Android和iOS,随时随地办公。
-
多语言支持:提供中文、英文、法语、德语等界面,满足全球用户需求。
想立即开始?通过WPS软件下载获取最新版WPS Office,解锁高效办公的无限可能!
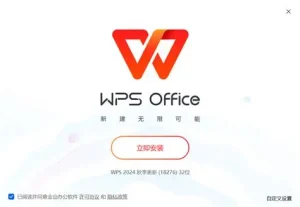
WPS软件下载:详细步骤
1. Windows版下载与安装
WPS软件下载的首选是WPS Office Windows免费版(版本12.1.0.17147)。以下是详细步骤:
-
访问官方网站:打开浏览器,进入WPS Office官方网站,点击“下载”按钮,选择“Windows版本”。
-
下载安装包:点击“立即下载”,文件大小约200MB,建议使用稳定网络。
-
运行安装程序:下载完成后,双击.exe文件,选择安装路径(默认C盘),点击“安装”。
-
完成安装:安装过程约需2-5分钟,完成后打开WPS Office,登录账号(支持微信、QQ或邮箱)即可使用。
2. Mac版下载与安装
WPS Office Mac版下载为苹果用户提供无缝体验:
-
访问官方网站:在WPS Office官方网站选择“Mac版本”。
-
下载安装包:点击“立即下载”,文件大小约200MB。
-
安装软件:双击.dmg文件,将WPS Office拖到“应用程序”文件夹。
-
启动WPS Office:打开应用,登录账号,开始编辑文档或表格。
3. 移动端下载与安装
WPS软件下载支持移动设备,覆盖WPS Office Android移动办公(版本V14.14.1)和WPS Office iOS文档编辑:
-
访问应用商店:在Google Play或App Store搜索“WPS Office”。
-
下载与安装:点击“安装”,授予存储等必要权限。
-
启动应用:打开WPS Office,登录账号,享受移动办公便利。
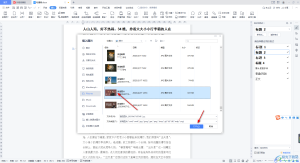
WPS Office的核心功能
文档编辑:灵活高效
WPS Writer支持丰富的文本编辑功能,包括字体样式、段落排版、插入图片和表格。WPS Office查找替换高级设置让用户快速修改文档,例如批量替换关键词。WPS文档加密功能为敏感文件设置密码,适合处理财务报告或商业计划书。
实例:学生用WPS Writer整理论文,插入参考文献后加密保存,确保安全。
电子表格:数据分析利器
WPS Spreadsheets提供强大的数据处理工具,支持复杂公式、透视表、数据筛选和图表生成。WPS Office表格高级数据分析技巧适合处理销售数据或预算规划。例如,创建动态图表直观展示业务趋势。
实例:企业用户使用透视表分析月度销售额,10分钟生成清晰报告。
演示文稿:专业PPT制作
WPS Presentation提供免费模板,覆盖商务、学术和创意场景。WPS Office PPT演示模板免费下载让用户快速获取设计灵感。手机遥控PPT功能适合会议演示。据PCWorld的演示软件评测, WPS Presentation的模板和动画效果简单易用。
实例:职场人士使用“商务风”模板,添加动画效果,快速完成产品发布会PPT。
PDF管理:一站式处理
WPS Office PDF转Word、WPS PDF压缩和合并方法和WPS Office OCR文字识别让PDF处理更便捷。压缩功能可将文件缩小70%,便于分享;OCR工具将扫描文档转为可编辑文本。
实例:用户将扫描合同转为Word文档,编辑后压缩发送,节省时间。
实用技巧:优化WPS Office体验
快捷键:提升效率
WPS Office实用快捷键是效率的关键。例如,Ctrl+F快速查找,Ctrl+H启动替换,Ctrl+S保存文件。手机端用户可通过双指缩放简化操作。查看Lifehacker的办公效率指南了解更多快捷键技巧。
云同步与协作
WPS Office云文档同步让文件在PC和手机间无缝切换。登录WPS账号,文档自动保存到云端。WPS Office云文档多人协作设置支持实时编辑和评论,适合团队项目。
实例:团队协作Excel表格,成员实时更新数据,经理通过云端查看进度。
AI智能辅助
WPS Office AI辅助写作可生成草稿或优化措辞,例如快速撰写会议纪要。WPS Office AI智能排版功能详解自动调整格式,让文档更专业。
实例:用户输入“写一封邀请函”,AI生成模板,稍作调整即可使用。
常见问题解答
如何确保WPS软件下载安全?
WPS软件下载建议通过WPS Office官方网站获取正版WPS Office,避免第三方来源。官方版本经过安全验证,无病毒或恶意软件。
WPS Office免费版有哪些限制?
WPS Office免费版有哪些限制?免费版包含文档编辑、PDF处理和云同步等核心功能,但高级模板和无广告体验需会员订阅。普通用户可满足日常需求。
安装失败怎么办?
WPS Office安装问题解决常见于依赖缺失或杀毒软件拦截。检查设备存储空间(需200MB以上),安装Net4.8框架,或关闭杀毒软件。重启设备或重新下载通常能解决问题。
满足全球用户
WPS Office中文版2025下载为中国用户提供简体中文界面,操作直观。WPS Office香港PDF编辑软件和WPS Office台湾PPT模板下载针对繁体中文用户优化,提供本地化支持。全球用户可选择WPS Office英文版协作功能,享受一致体验。无论在上海、广州还是新加坡,WPS Office多语言支持都能满足需求。
为什么选择WPS软件下载?
WPS软件下载提供了一站式高效办公解决方案。WPS Office高效文档编辑工具结合云端办公解决方案,通过文档、表格、PPT和PDF功能,满足从学生笔记到企业项目的各种需求。新版视觉设计直观易用,让你快速上手。
立即下载WPS Office 2025
WPS软件下载让你轻松获取WPS Office,开启高效办公之旅。无论是文档编辑、数据分析还是PPT制作,WPS Office 2025都能满足你的需求。立即访问WPS Office官方网站,下载WPS Office免费办公套件,解锁无限可能!有疑问?加入WPS Office中文社区支持,获取专业解答。
为什么选择WPS软件下载? WPS软件下载为用户提供了WPS Offic...
WPS帮助中心,你的办公问题专家 WPS帮助中心为用户提供了一...
什么是WPS云文档? WPS云文档是WPS Office办公软件提供的在...
什么是WPS效率工具? WPS效率工具是WPS Office内置的一系列...
免费办公软件下载成为许多用户的首选,就像是WPS Office办公...
WPS演示动画效果制作教程为你提供了一套简单易学的指南,帮助...

