WPS模板下载后如何快速套用教程
使用WPS套用模板的过程中,你可能遇到了一些小麻烦。别担心,这些问题都很常见,我来帮你一一解答。不管是模板打不开、内容无法编辑,还是保存文档时遇到问题,这里都有详细的解答,让你轻松搞定模板套用过程中的疑难杂症。
选择合适的模板
WPS中找到并选择合适的模板是开始个性化文档创作的重要一步。这里,我们要深入探讨如何在这个环节中做出明智的选择,确保你的文档不仅外观专业,而且内容符合你的需求。
了解模板类型
WPS模板中心提供了多种类型的模板,从简历、报告、演示文稿到个人名片、贺卡,应有尽有。首先,你需要明确你的文档用途。比如,如果你是为了求职,那么简历模板会是你的首选;如果你需要做一份项目报告,那么报告模板会更加合适。
关键词搜索
模板中心,你可以通过关键词搜索来快速定位你需要的模板。比如,输入“商务报告”,系统会展示一系列与商务报告相关的模板。这种搜索方式可以帮助你快速缩小选择范围。
模板预览
找到一些候选模板后,下一步是预览它们。点击模板,你会看到一个详细的预览窗口,这里可以查看模板的整体布局、设计风格和内容框架。预览时,注意以下几点:
- 模板的整体风格是否符合你的品牌形象或个人喜好。
- 模板是否提供了足够的空间来展示你的内容。
- 模板是否包含了你需要的功能,比如图表、表格或特定格式。
适应性考虑
选择模板时,考虑你的内容是否可以适应模板的布局。有些模板可能设计得非常固定,这意味着你可能需要调整内容以适应模板的格式。而有些模板则提供了更多的灵活性。
个人化需求
如果你有一个特定的个人化需求,比如需要添加公司logo、特定颜色或特定的版面设计,确保选择的模板允许这样的修改。
免费与付费模板
WPS提供了免费和付费模板。免费模板通常足够满足基本需求,而付费模板可能提供更多高级功能和更专业的设计。根据你的预算和需求,做出选择。
用户评价与推荐
有时候,其他用户的评价和推荐可以帮助你做出决定。查看其他用户对模板的评价,了解他们的使用体验,这可能会给你提供额外的洞察。
下载与保存
旦你决定了一个模板,点击下载按钮。模板会被保存在你的WPS模板库中,方便下次使用。
选择合适的模板是文档制作的第一步,它直接影响到最终文档的专业度和易用性。通过了解模板类型、关键词搜索、模板预览、适应性考虑、个人化需求、免费与付费模板、用户评价与推荐,以及下载与保存,你可以确保你的文档从开始就有一个良好的基础。记住,一个好的模板可以节省你大量的时间和精力,同时让你的文档在视觉上更加吸引人。
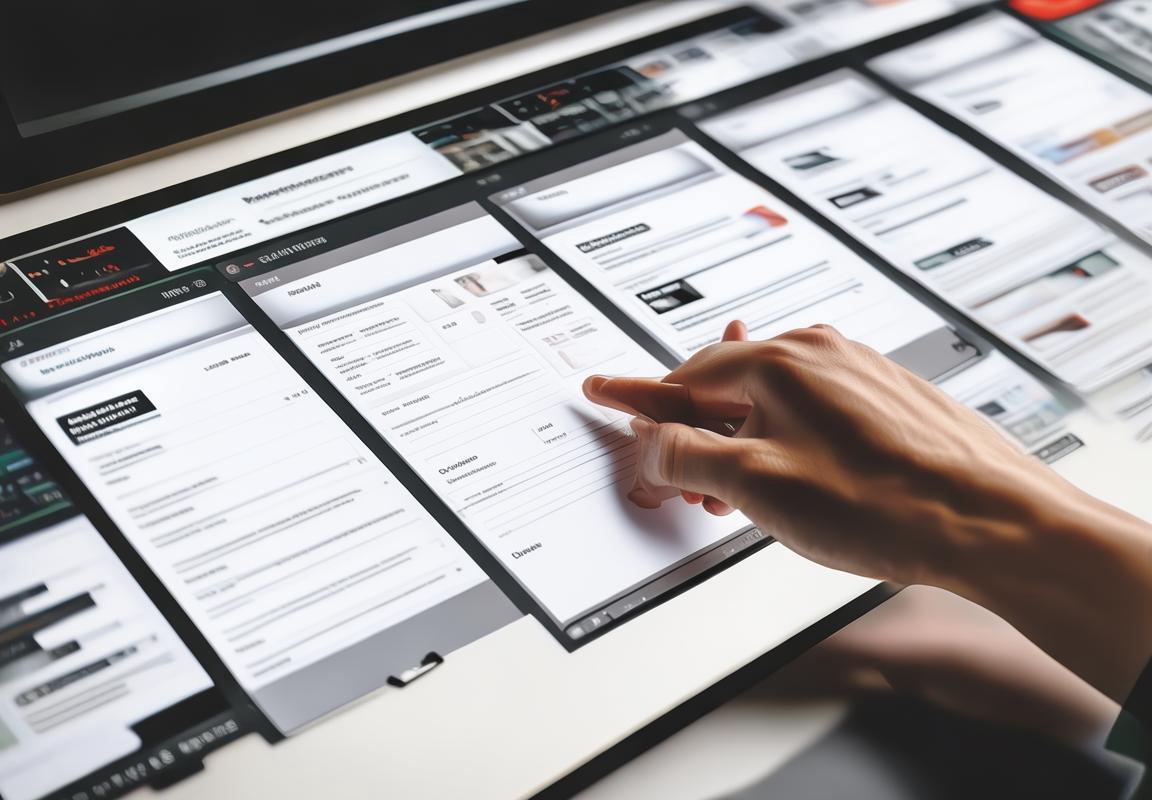
下载模板
载模板是使用WPS软件进行文档创作的重要步骤之一。以下是一些详细的步骤和技巧,帮助你轻松下载并使用WPS模板。
1. 进入模板中心
打开WPS软件,在主界面中找到并点击“模板中心”按钮。这里集中了WPS提供的各类模板,从日常办公文档到创意设计,应有尽有。
2. 搜索模板
模板中心,你可以通过搜索框输入关键词来查找你需要的模板。比如,如果你想制作一份会议记录,可以输入“会议记录”进行搜索。
3. 浏览模板
搜索结果会显示一系列相关的模板。你可以浏览这些模板,查看它们的预览图,了解模板的设计风格和适用场景。
4. 选择模板
当你找到一个合适的模板时,点击它,页面会展开更多关于这个模板的详细信息,包括模板的描述、预览图以及下载次数等。
5. 下载模板
确认模板无误后,点击“下载”按钮。模板会自动下载到你的WPS模板库中。如果你下载的模板较多,也可以选择批量下载。
6. 保存模板
载完成后,模板会出现在你的模板库中。你可以根据自己的需要,将模板保存到指定的文件夹中,以便下次使用时能够快速找到。
7. 使用模板
载并保存模板后,你可以在创建新文档时选择使用这个模板。在新建文档的对话框中,你可以看到“使用模板”的选项,点击它,然后选择你刚刚下载的模板。
8. 个性化定制
模板下载到文档中后,你可以根据自己的需求进行个性化定制。比如,你可以替换模板中的文字内容,插入自己的图片,调整版式布局等。
9. 注意事项
- 模板格式:WPS支持多种模板格式,包括WPS模板、Word模板、Excel模板等。确保下载的模板与你的WPS版本兼容。
- 版权问题:在使用模板时,请注意模板的版权信息。有些模板可能需要付费使用,或者仅限个人或商业用途。
- 模板更新:WPS模板中心会定期更新模板库,你可以关注模板中心的动态,获取最新、最流行的模板。
10. 实用小技巧
- 收藏常用模板:如果你经常使用某个模板,可以在模板中心将其收藏起来,方便下次快速找到。
- 模板分类:你可以根据模板的类型或用途,对模板进行分类整理,使模板库更加有序。
通过以上步骤,你就可以轻松地在WPS中下载并使用模板了。无论是制作一份工作计划、一份商业报告,还是设计一份精美的演示文稿,WPS的模板都能为你提供极大的便利。
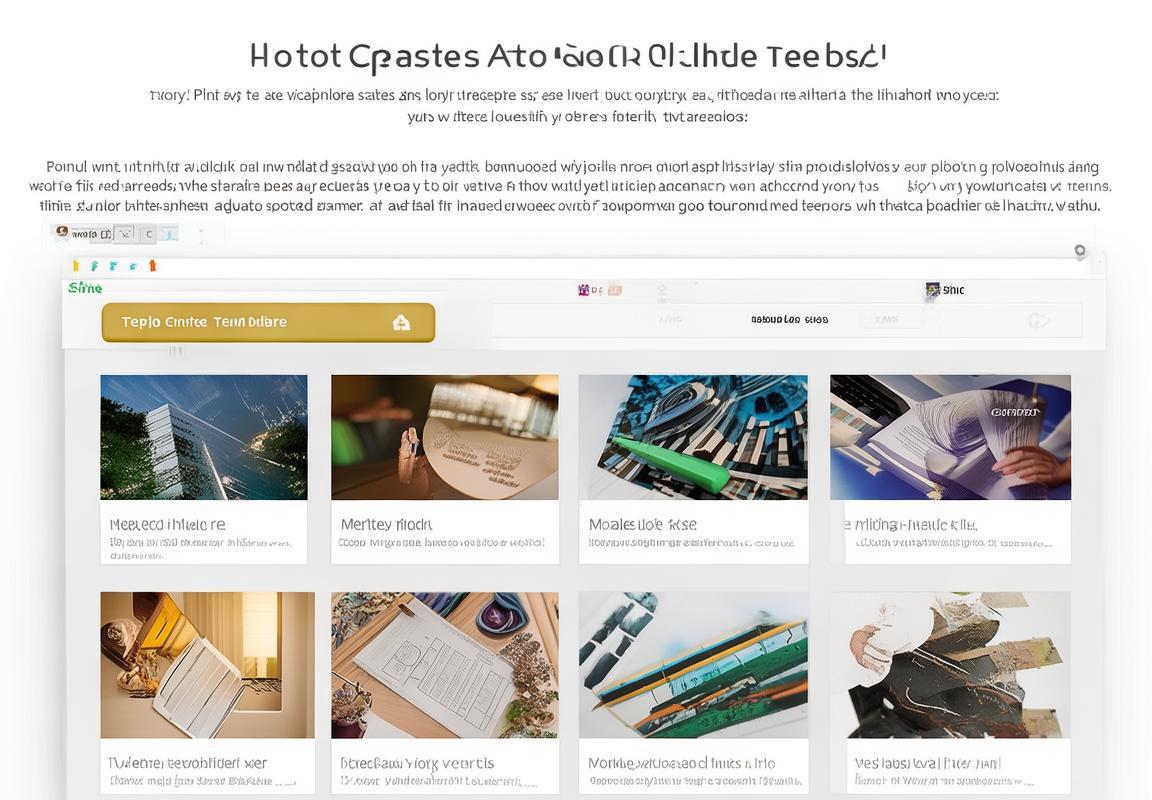
打开模板
下载模板成功后,接下来就是要打开并使用它了。这个过程其实很简单,下面我就来一步步地告诉你怎么操作。
- 点击模板文件:在你的电脑中找到你下载的模板文件,通常是一个
.wps或.docx格式的文件。直接双击这个文件,WPS软件就会自动打开它。 - 模板预览:在WPS软件中,你会看到模板的预览。这个预览可以让你大致了解模板的整体布局和设计风格。如果模板预览满意,就可以进入下一步。
- 直接编辑:预览无误后,你就可以开始编辑模板了。直接在页面上点击,就可以替换原有的文字内容。比如,如果模板是一个简历模板,你可以直接在“姓名”位置输入你的名字。
- 插入图片:如果你需要在模板中插入个人照片,可以点击“插入”菜单,然后选择“图片”。选择你想要插入的照片,点击“插入”即可。
- 调整布局:如果模板的布局不符合你的需求,你可以通过点击“布局”菜单来调整页边距、列数等。比如,如果你需要更多空间来填写内容,可以适当增加页边距。
- 自定义格式:WPS提供了丰富的格式选项。你可以通过“格式”菜单来调整字体、字号、颜色、对齐方式等。例如,你可以将简历中的公司名称改为粗体,突出显示。
- 保存文档:完成编辑后,不要忘了保存你的文档。点击“文件”菜单,选择“另存为”,然后选择一个合适的保存位置和文件名。记得保存为
.docx格式,这样可以确保在其他文档编辑软件中也能正常打开。 - 模板修改提示:如果在编辑过程中发现模板中某些内容被锁定了,不能直接修改,这时候你可以尝试解锁。在内容上右键点击,选择“解锁”或“取消锁定”,然后就可以自由编辑了。
- 模板套用小技巧:如果你需要频繁使用某个模板,可以将它添加到WPS的常用模板中,方便下次快速找到。在模板库中,点击模板右下角的“添加到常用”按钮即可。
- 模板使用注意事项:在使用模板时,要注意保护个人信息安全。不要将敏感信息(如身份证号码、银行卡号等)直接填写到模板中,以免泄露。
通过以上步骤,你就可以轻松打开并使用WPS下载的模板了。不管是制作简历、邀请函还是演示文稿,WPS模板都能帮你快速上手,节省时间和精力。记得在保存时选择一个便于记忆的文件名,这样下次找到模板也会更加方便。
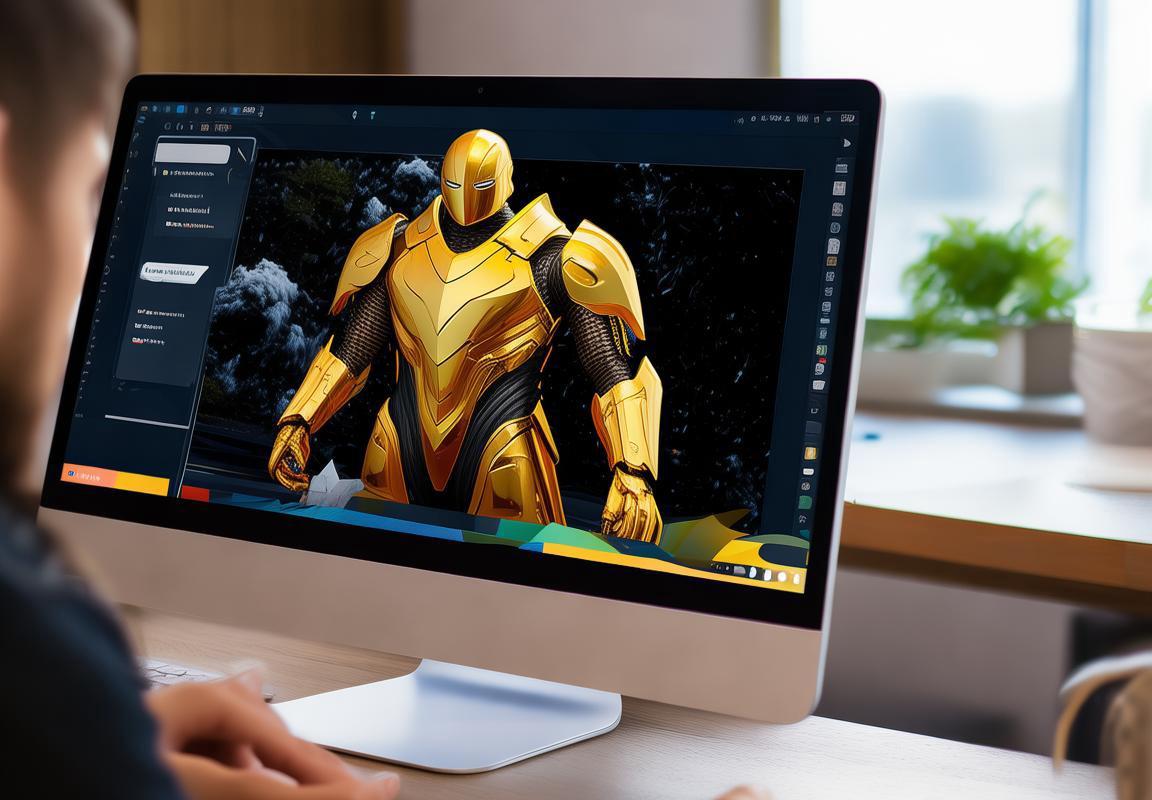
修改模板内容
- 替换文字:模板里的文字可能不适合你的具体需求,这时候就需要替换。比如,一个简历模板里的公司名称,你需要换成自己的。操作很简单,选中不需要的文字,直接输入新的内容即可。
- 调整格式:模板的格式可能太正式或者太简单,你可以根据自己的喜好进行调整。比如,想要简历看起来更现代,可以尝试更改字体、字号和颜色。
- 插入图片:很多模板都留有图片的位置,你可以插入自己的照片或者与内容相关的图片。点击“插入”菜单,选择“图片”,然后找到并插入你想要的图片。
- 添加表格:如果你需要展示数据或者进行对比,可以在模板中添加表格。选中想要插入表格的位置,点击“插入”菜单,选择“表格”,然后根据需要设置表格的行列数。
- 调整页面布局:有时候,模板的页面布局可能不太适合你的内容。你可以通过“页面布局”菜单来调整页边距、页眉页脚等。
- 自定义封面:如果是制作演示文稿或者报告,封面往往很重要。你可以通过“设计”菜单,选择不同的封面样式,或者自己设计一个。
- 插入符号和特殊字符:有时候,文档中需要一些特殊的符号或者字符。点击“插入”菜单,选择“符号”,然后从列表中选择你需要的符号。
- 添加页码和页眉页脚:如果你需要为文档添加页码或者页眉页脚,可以通过“插入”菜单找到相应的选项。比如,可以在页眉页脚中添加文档标题、作者信息或者公司标志。
- 保护文档:如果你不想别人修改你的文档,可以设置文档的保护。点击“文件”菜单,选择“保护文档”,然后选择你想要的保护方式,比如设置密码或者限制编辑。
- 保存模板:如果你对模板进行了修改,并且想要保存为一个新的模板,可以点击“文件”菜单,选择“另存为”,然后选择“模板”作为保存类型。
记住,模板只是提供了一个基础框架,你可以根据自己的需求进行调整和修改。不要害怕尝试新的东西,因为WPS提供了丰富的工具和功能,帮助你轻松打造出个性化的文档。

保存文档
打开模板后,内容编辑就进入了你的视野。这时候,你需要根据自己的需求来修改模板内容,让它更符合你的个性或实际用途。以下是一些实用的修改技巧:
- 替换文字:模板中的文字往往是为了展示效果而设置的,你可能需要根据自己的实际内容来替换它们。比如,如果模板中有一句“欢迎光临”,而你是在制作一份公司介绍,你可能想替换成“我们致力于为您提供最优质的服务”。
- 调整格式:模板的字体、字号、颜色等格式可能不符合你的喜好或需求。你可以通过点击文字,然后选择“格式”菜单中的选项来调整。比如,如果你想使标题更加醒目,可以将其字体改为加粗,字号放大。
- 插入图片:如果你需要在文档中插入图片,可以点击“插入”菜单,选择“图片”,然后从你的电脑中选择一张图片。图片插入后,你可以调整其大小和位置,使其与文字内容协调。
- 添加表格:表格是文档中常用的元素,可以用来展示数据或组织信息。在WPS中,你可以通过“插入”菜单选择“表格”,然后根据需要设置表格的行列数。插入表格后,你可以直接在单元格中输入内容。
- 插入形状和艺术字:为了让文档更加生动,你可以插入一些形状或艺术字。点击“插入”菜单,选择“形状”或“艺术字”,然后选择你喜欢的样式。插入后,你可以通过拖动调整位置和大小。
- 使用文本框:文本框可以用来放置一些独立于正文的内容,如引言、注释等。点击“插入”菜单,选择“文本框”,然后你可以拖动鼠标绘制文本框。在文本框中输入内容,并根据需要调整格式。
- 插入符号和特殊字符:有时候,文档中需要用到一些特殊的符号或字符。点击“插入”菜单,选择“符号”,然后你可以从列表中选择需要的符号。
- 使用批注:如果你在编辑文档时需要记录一些想法或疑问,可以使用批注功能。点击“审阅”菜单,选择“批注”,然后输入你的批注内容。
- 保存文档:完成所有修改后,记得保存文档。点击“文件”菜单,选择“另存为”,然后选择保存位置和文件名。这样,你的个性化文档就保存成功了。
- 导出文档:如果你需要将文档导出为其他格式,如PDF或Word,可以点击“文件”菜单,选择“导出”并选择相应的格式。
通过以上这些简单的修改技巧,你就可以轻松地将WPS模板中的内容变为自己的个性化文档。不论是工作还是生活,WPS都能帮助你轻松应对各种文档制作需求。
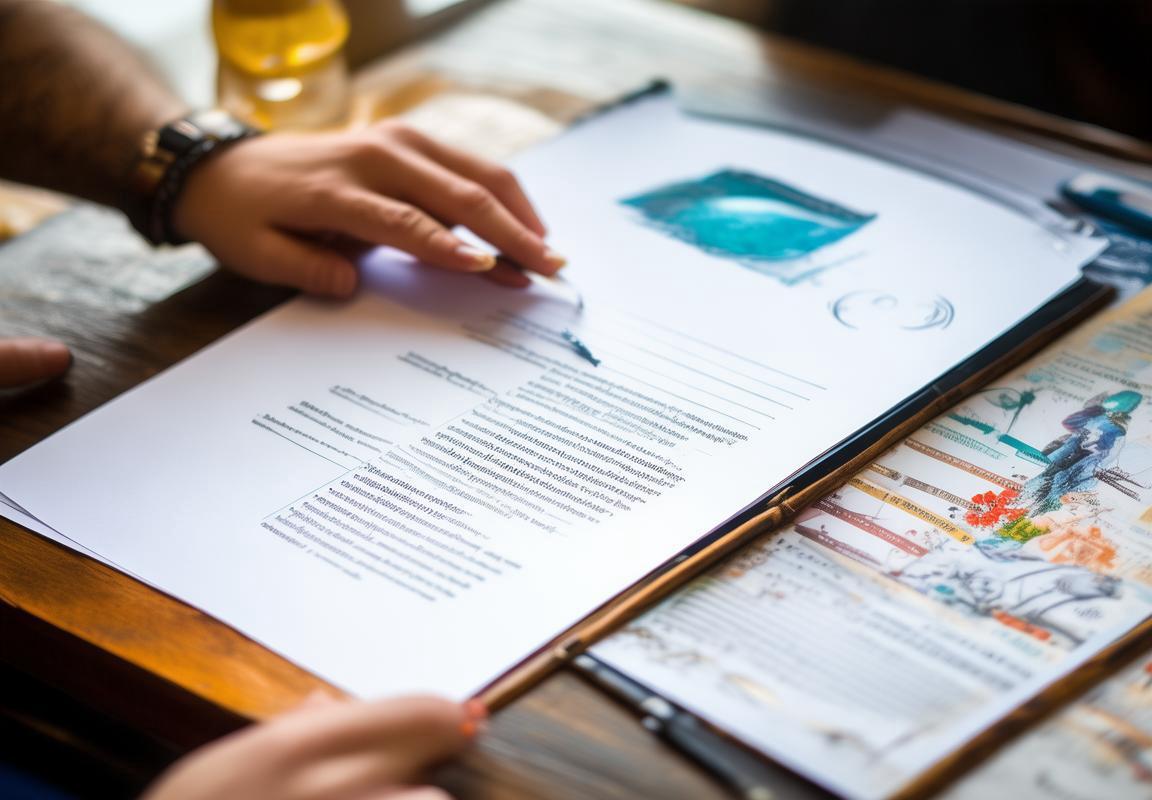
套用模板的其他技巧
批量导入模板
当你下载了多个模板,而且希望一次性导入到WPS中,可以使用批量导入功能。只需在模板库中,选中所有想要导入的模板,然后右键点击“批量导入”。这样可以节省时间,不用一个个手动导入。
自定义模板
如果你对某个模板情有独钟,但又想根据个人喜好或需求进行一些调整,可以将其另存为一个新的模板。这样,每次使用这个模板时,你都可以根据自己的需求进行个性化修改。
模板分类
随着你下载和使用的模板越来越多,如何高效地管理这些模板变得很重要。你可以根据自己的使用频率、文档类型等,将模板进行分类。这样在寻找模板时,就能更快地找到需要的模板。
模板的二次开发
WPS模板支持二次开发,这意味着你可以根据自己的需求,对模板进行深度定制。比如,你可以添加自定义的表格、图表、图片等元素,让模板更加符合你的工作风格。
模板的分享与交流
如果你自己制作了一个非常棒的模板,并且觉得它对其他人也有帮助,可以将其分享到WPS模板中心。这样,其他人也可以下载和使用你的模板,同时你也可以从别人的模板中获取灵感。
模板的备份
为了避免因为误删或其他原因导致模板丢失,定期对模板进行备份是个好习惯。你可以将模板保存到云盘或其他存储设备中,这样即使WPS软件出现问题,也不会影响到你的模板。
模板的兼容性
使用WPS模板时,要注意模板的兼容性。有时候,不同版本的WPS软件可能对某些模板的支持不完全相同。如果遇到兼容性问题,可以尝试更新WPS软件到最新版本,或者寻找相同版本的模板。
模板的优化
使用模板的过程中,你可能发现一些细节需要优化,比如字体、颜色、布局等。这时候,你可以根据实际情况进行调整,让模板更加完美。
通过以上这些技巧,相信你已经能够更加熟练地使用WPS模板了。无论是个人还是工作,这些技巧都能帮助你提高工作效率,节省时间。

常见问题解答
- 问:模板套用后,为什么有些内容无法修改?答: 这是因为模板中的某些内容被设置为不可编辑状态。你可以通过选中内容,然后点击“格式”菜单中的“锁定”选项来解除锁定。
- 问:如何删除模板中的不需要的内容?答: 直接选中不需要的内容,然后按下键盘上的“Delete”键即可删除。
- 问:我下载的模板为什么打不开?答: 可能是因为模板文件损坏或格式不正确。你可以尝试重新下载模板,或者联系模板提供方寻求帮助。
- 问:WPS模板中的图片如何替换?答: 点击“插入”菜单,选择“图片”,然后从你的电脑中选择你想要插入的图片文件即可。
- 问:WPS模板中的表格如何编辑?答: 点击“插入”菜单,选择“表格”,你可以选择表格的行列数,并直接在表格中填写内容。
- 问:WPS模板的格式如何调整?答: 通过“格式”菜单,你可以调整字体、字号、颜色、对齐方式等。
- 问:WPS模板可以自定义吗?答: 可以的。如果你对某个模板非常满意,但想要做些小修改,可以将其另存为新的模板,以便下次直接使用。
- 问:如何批量导入模板?答: 在模板库中,选择多个模板,然后右键点击“批量导入”。
- 问:如何将模板分类管理?答: 你可以根据模板的类型或用途,将模板拖拽到相应的分类文件夹中。
- 问:WPS模板如何保存为个人模板?答: 修改完成后,点击“文件”菜单,选择“另存为”,然后选择保存位置和文件名,最后点击“保存”即可。
以上就是一些常见的WPS模板套用问题解答,希望对你有所帮助。在使用模板的过程中,如果你遇到其他问题,也可以在WPS的帮助中心或者社区论坛中寻找答案。
查找替换如何提升文档编辑效率? WPS Office查找替换高级设...
为什么需要WPS文档加密? WPS文档加密为用户提供了一种简单...
为什么需要WPS Office OCR文字识别? WPS Office OCR文字识...
为什么需要WPS PDF压缩和合并? WPS PDF压缩和合并方法为用...
高效文档编辑如何改变你的工作方式? WPS Office高效文档编...
云文档协作如何提升团队效率? WPS Office云文档多人协作设...

