WPS下载的文件在哪个文件夹?WPS文件保存路径揭秘
WPS下载的文件藏哪儿了?这可是不少用户在使用WPS时遇到的小难题。别急,我这就带你一探究竟,教你如何轻松找到WPS下载文件的秘密藏身之处。
查看WPS设置
查看WPS设置,这是找到下载文件位置的关键一步。打开WPS,你会看到右上角有一个设置图标,点开它。这里面的选项挺多,但我们要找的是“文件存储路径”。点进去,你就会看到WPS默认的文件保存位置。这就像是WPS的家,所有的文件都会在这里安家落户。
不过,你可能会有这样的疑问:为什么WPS不把文件直接放在我常用的文件夹里呢?这其实是个设计上的考虑。比如,你可能经常用“我的文档”或者“桌面”,但WPS需要确保文件不会和其他类型的文件混淆,所以它选择了自己的小天地。
如果你觉得默认的位置不方便,WPS还允许你自定义文件夹。想象一下,就像搬家一样,你可以把WPS的家搬到任何你想去的地方。只需在“文件存储路径”里选择“更改”按钮,然后找到你想要的新家,点击确定,WPS就会把所有的新文件都保存在那里了。
但是,如果你已经下载了文件,却不知道它们在哪里,那该怎么办呢?别急,WPS设置里还有一个秘密武器——搜索功能。你可以在搜索框里输入文件名或者文件类型,比如“文档.docx”,WPS就会像小蜜蜂一样,在各个文件夹里帮你找找看。
还有,有时候文件可能被隐藏了,你看不见它们。这时候,你可以打开文件夹的属性,勾选“显示隐藏的文件和文件夹”,这样那些躲起来的小家伙就会跳出来和你打招呼了。
如果你还是找不到,那么还有一个办法,那就是直接去电脑的下载文件夹里找。Windows系统的下载文件夹通常在C盘的Users目录下,你的用户名旁边。Mac系统的话,下载文件夹通常就在桌面上。
但是,你知道吗?有时候WPS会自动创建一个临时文件夹来存放下载的文件。这就像是WPS的临时仓库,存放着那些还没找到最终归宿的文件。在Windows系统中,这个临时文件夹通常在C盘的Users目录下的AppData文件夹里。在Mac系统中,它可能在Library/Caches目录下。
所以,下次当你找不到WPS下载的文件时,别忘了检查这些地方。WPS设置、下载文件夹、临时文件夹,这些都是你寻找文件的线索。记住,了解WPS的设置就像了解一个老朋友的家一样,能让你更快地找到你想要的东西。
而且,如果你发现WPS的文件保存位置设置得不太方便,不妨调整一下。就像搬家一样,找一个更适合自己的地方,让工作更加顺畅。这样,无论是新建文件还是下载文件,你都能轻松找到它们,节省了不少时间。
查看WPS设置,了解文件保存路径,这些都是提高工作效率的小技巧。虽然WPS是一个强大的办公软件,但只有当你熟悉了它的每一个小细节,它才能更好地为你服务。所以,不妨花点时间,熟悉一下WPS的设置,这样你的办公生活就会更加轻松愉快。
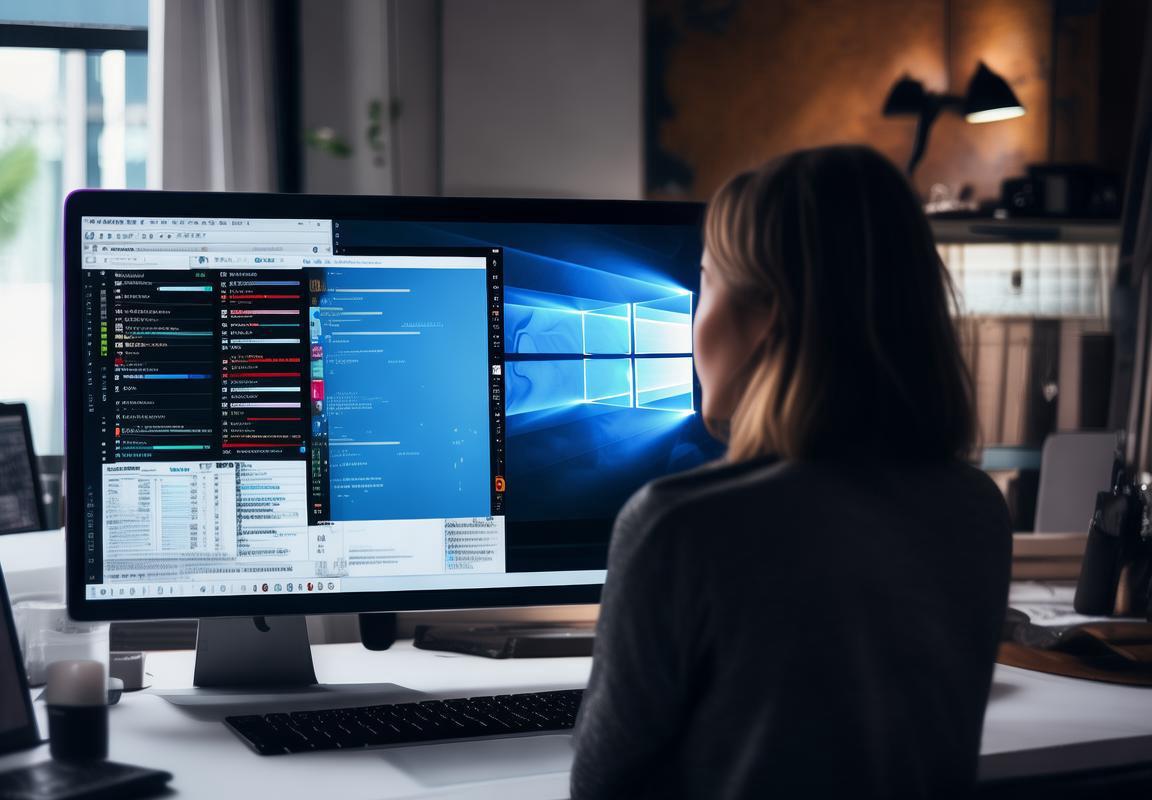
检查系统下载文件夹
检查系统下载文件夹,这个听起来简单,但其实里面学问可不少。咱们得一步步来,先得知道,不管你是用Windows还是Mac,系统都会有个专门的下载文件夹,所有通过浏览器下载的文件都会默认存放在这里。下面,我就来给你详细说说怎么找到这个文件夹。
Windows系统里,下载文件夹的位置一般都很固定,就在你的用户目录下。你只需要打开文件资源管理器,然后找到C:Users你的用户名这个路径。在这里,你就能看到Downloads文件夹,这就是你的下载文件夹了。
但有时候,你可能发现这个文件夹里并没有你下载的WPS文件。这可能是由于以下几个原因:
- 浏览器设置:你用的浏览器可能有自己的下载文件夹设置。比如,Chrome浏览器就有个独立的下载文件夹,你可以打开Chrome,点击右上角的三个点,选择“设置”,然后找到“下载”选项,看看下载文件夹是不是被改了。
- WPS设置:WPS在安装时可能会让你选择下载文件的保存位置。如果你当时更改了默认路径,那么下载的文件就会保存在你指定的文件夹里。
- 文件被移动或重命名:有时候,你下载的文件可能会被误移动或重命名,导致你找不到。
那么,如果你确定了下载文件夹的位置,但文件还是没找到,这时候你可以试试以下几个方法:
- 使用搜索功能:在Windows的搜索框里输入文件名或文件类型,比如
.docx或.xlsx,系统会帮你快速找到相关文件。 - 查看WPS的下载历史:WPS软件本身也有下载历史记录,你可以打开WPS,找到“文件”菜单,然后选择“打开”,在弹出的窗口中点击“下载历史”,这里可能会显示你最近下载的文件。
- 检查回收站:有时候,文件被误删后会被送到回收站,你可以打开回收站看看是否在那里。
Mac系统里,下载文件夹的位置也相对固定,通常位于桌面或者/Users/你的用户名/Downloads这个路径。如果你不确定,可以打开Finder,然后点击左上角的“前往”,选择“前往文件夹”,输入路径就能直接找到。
如果下载文件夹里没有,你可以按照以下步骤来操作:
- 检查Safari浏览器的下载设置:Mac系统自带的浏览器Safari也有下载文件夹的设置,你可以点击Safari菜单,选择“偏好设置”,然后找到“下载”选项卡,看看下载文件是不是保存在了其他地方。
- 查看Mac的最近使用:Mac的“最近使用”功能可以显示你最近打开的文件,包括下载的文件,你可以通过这个功能来查找。
- 检查废纸篓:和Windows一样,Mac的废纸篓也可能藏有被误删的文件。
不管是在Windows还是Mac系统里,找到下载文件夹其实并不难。关键是要知道系统默认的路径,然后根据实际情况进行调整和查找。希望这些方法能帮助你轻松找到那些隐藏的WPS下载文件。

使用搜索功能
电脑上找文件,搜索功能简直就是神器啊!不管是WPS下载的文件还是其他啥的,用搜索功能找起来那叫一个快准狠。下面我就来给你详细说说怎么用搜索功能找到WPS下载的文件。
你得打开电脑,然后点击那个搜索框,那个通常在屏幕的右下角,有时候也可能会在任务栏里。那个搜索框就像是个小侦探,你把想要找的东西的名字或者关键词往里一输,它就能帮你找到。
比如说,你要找的是WPS下载的文件,那你就直接在搜索框里打上“WPS下载”或者“WPS文件”。然后,你就等着看结果吧,搜索框会立刻给你列出所有相关的文件。
这里有个小技巧,如果你记得文件的后缀名,比如说是.docx或者.xlsx,那就直接在搜索框里加上后缀名,这样搜索结果会更精确。就像是在超市里找商品,知道品牌和型号,那找起来就方便多了。
搜索结果出来后,你可能会看到很多文件,这时候你得仔细看看文件名和日期。文件名里可能会包含你下载时的信息,比如说是哪个网站的下载,或者是下载的具体时间。日期嘛,也能帮你判断哪个是最近下载的文件。
如果你记得文件的某些关键字,比如说是文件名里包含的特定词汇,你可以在搜索框里用引号把那些关键词括起来,这样搜索结果只会显示包含那些关键词的文件。就像是在图书馆里找书,知道书名,那就直接去找书名那一栏。
有时候,搜索结果里可能没有你想要的文件,这时候你可能需要扩大搜索范围。你可以点击搜索框旁边的“搜索选项”按钮,然后调整搜索范围,比如说是搜索整个电脑,而不是只搜索下载文件夹。
如果你还是找不到,那可能是因为文件被移动或者重命名了。你可以尝试在搜索框里输入文件的部分内容,有时候文件名的一部分也能帮你找到它。
另外,如果你的电脑系统是Windows 10或更新的版本,你还可以使用文件资源管理器的高级搜索功能。打开文件资源管理器,点击左上角的搜索框,然后选择“搜索高级选项”。在这里,你可以设置更多搜索条件,比如说是文件类型、大小、修改日期等,这样找到文件的概率就更大了。
用搜索功能找WPS下载的文件其实很简单,就是输入关键词,看搜索结果,然后根据文件名、日期或者其他信息来定位文件。要是还是找不到,那就多试几次,或者调整一下搜索条件。这就像是在茫茫人海中找朋友,耐心点,总会找到的。
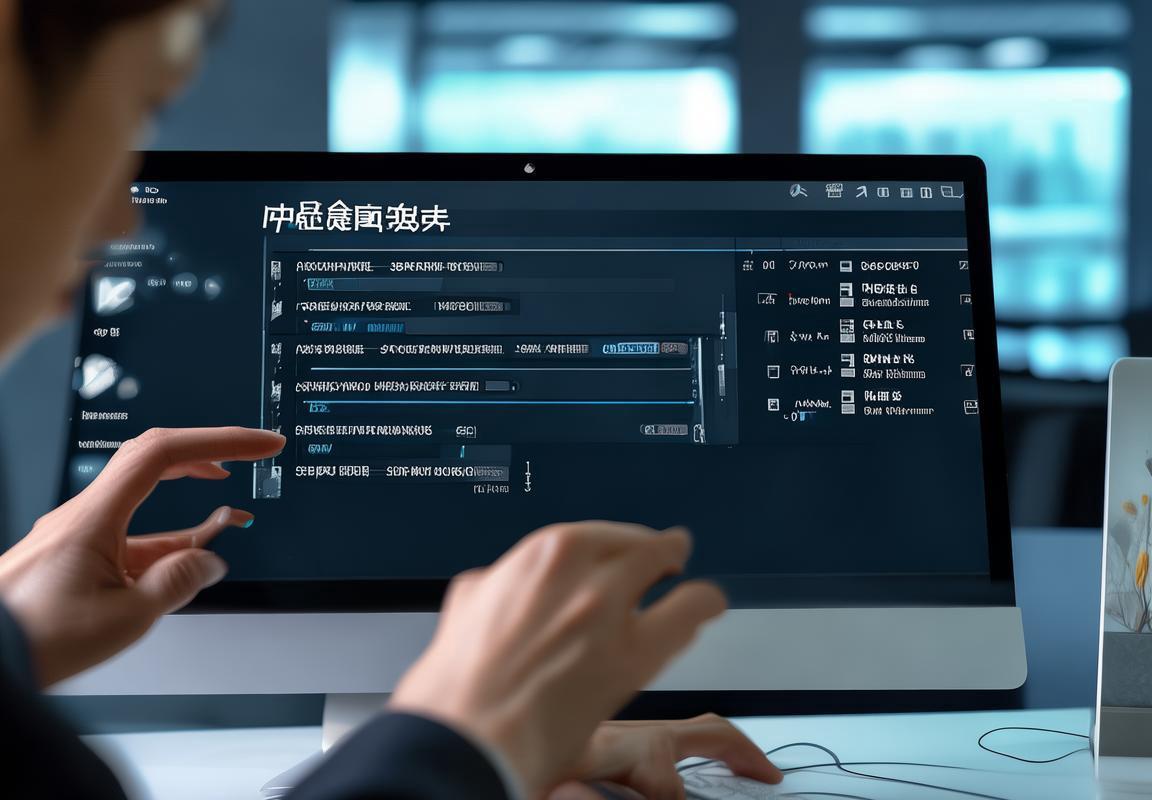
查看WPS的临时文件夹
查看WPS的临时文件夹,其实是个挺简单的事情。你可能会觉得WPS的临时文件夹是个神秘的地方,其实它就在你的电脑里,只要你知道怎么找,就能轻松找到它。
你得知道WPS的临时文件夹通常在哪里。在Windows系统里,它一般藏在这个路径下:C:Users你的用户名AppDataLocalTemp。这个路径里,你的电脑会存放一些临时的文件和数据。
你可能会问,为什么要找这个文件夹呢?因为有时候,WPS下载的文件可能会先被存放在这里。比如,你下载了一个文档,但还没来得及打开或保存到其他地方,它就可能暂时放在这个临时文件夹里。
那么,怎么找到这个文件夹呢?这里有几个小窍门:
- 直接输入路径:打开电脑的文件资源管理器,在地址栏里直接输入上面的路径,然后回车。这样就能直接跳转到临时文件夹。
- 搜索功能:如果你记不住具体的路径,可以在文件资源管理器里使用搜索功能。在搜索框里输入
%temp%,Windows就会自动找到所有的临时文件夹,包括WPS的。 - 使用快捷键:按
Win + R打开运行对话框,输入%temp%并回车,也能直接打开临时文件夹。 - 右键点击“我的电脑”或“此电脑”:在桌面上找到“我的电脑”或“此电脑”的图标,右键点击它,选择“属性”,然后点击“高级系统设置”。在系统属性窗口中,找到“环境变量”按钮,点击它,然后在系统变量里找到
TEMP和TMP变量,它们的值就是临时文件夹的路径。
找到了临时文件夹后,你就可以看看里面有没有WPS下载的文件了。有时候,你可能发现一些文件名看起来很奇怪,那是因为它们是临时文件,WPS在处理文件时可能会生成这样的临时文件。
记住,这些临时文件通常在WPS使用完毕后会自动删除,所以你不需要刻意去清理它们。但如果你的电脑空间不够用,也可以定期清理这些文件夹,特别是当你发现里面有很多大文件时。
另外,如果你发现WPS下载的文件一直没找到,可以尝试在临时文件夹里找找看。有时候,文件可能因为某些原因没有正确下载到指定的下载文件夹。
找到WPS的临时文件夹并不难,只要稍微动动脑筋,就能轻松解决这个小问题。下次再遇到这种情况,你就知道该去哪里找文件了。
查找替换如何提升文档编辑效率? WPS Office查找替换高级设...
为什么需要WPS文档加密? WPS文档加密为用户提供了一种简单...
为什么需要WPS Office OCR文字识别? WPS Office OCR文字识...
为什么需要WPS PDF压缩和合并? WPS PDF压缩和合并方法为用...
高效文档编辑如何改变你的工作方式? WPS Office高效文档编...
云文档协作如何提升团队效率? WPS Office云文档多人协作设...

