WPS Office升级教程:如何快速升级到最新版本
想升级WPS最新版却一头雾水?别急,今天就来跟大家分享几个小技巧,让你轻松上手,升级无忧。跟着这些步骤走,让你的办公体验瞬间提升一个level!
第一步:检查当前版本
开始升级WPS之前,第一步就是检查你的当前版本。这听起来简单,但却是确保你能够顺利升级到最新版本的关键步骤。下面,我们就来一步步地教你如何检查WPS的当前版本。
打开WPS软件,你会看到它整洁的界面。在这个界面中,有一个地方可以告诉我们软件的版本信息。首先,你需要找到那个显示版本信息的角落。通常,这个信息会在软件界面的右上角,有时候它可能被隐藏在一个小小的下拉菜单里。你可能会看到“WPS”字样,点击它,然后选择“关于WPS”或者直接按快捷键Alt + F2。
当你点击“关于WPS”后,一个新窗口会弹出来,它详细展示了WPS的版本号、版权信息以及其他一些技术细节。这个窗口就像是一张名片,上面清楚地写着你当前拥有的WPS“身份”。仔细阅读这个窗口,你会看到一串数字和字母,那便是你的版本号。
版本号可能看起来像这样:2023.10.5。这个数字串代表的是WPS的发行年份和更新次数。通过这个版本号,你可以知道你的WPS是不是已经是最新的了。
如果版本号后面跟着的是一个“X”,那么恭喜你,你已经是最新的用户了。但如果你看到的是一个“0”或者是一个更早的年份,那么你的WPS就需要升级了。
让我们想象一下,如果你的WPS版本已经落后,那么你可能会错过一些重要的功能更新和安全补丁。就像一台老旧的电脑,虽然还能运转,但速度慢、功能少,还可能时不时地出些小问题。
所以,检查版本号不仅是一个技术活,也是一种自我保护的行为。它让你知道,你的WPS是否能够跟上时代的步伐,是否能够为你提供最优质的服务。
如果你发现你的WPS版本确实不是最新的,那么接下来你就可以按照我们之前提到的步骤去下载并安装最新版本的WPS了。但在此之前,确保你的WPS是最新版本,这是一个简单却至关重要的第一步。
记住,版本号就像是一把钥匙,它能打开通向新功能和改进的大门。所以,当你点击“关于WPS”并看到那个版本号时,不妨花点时间仔细看看,它可能会给你带来意想不到的惊喜。
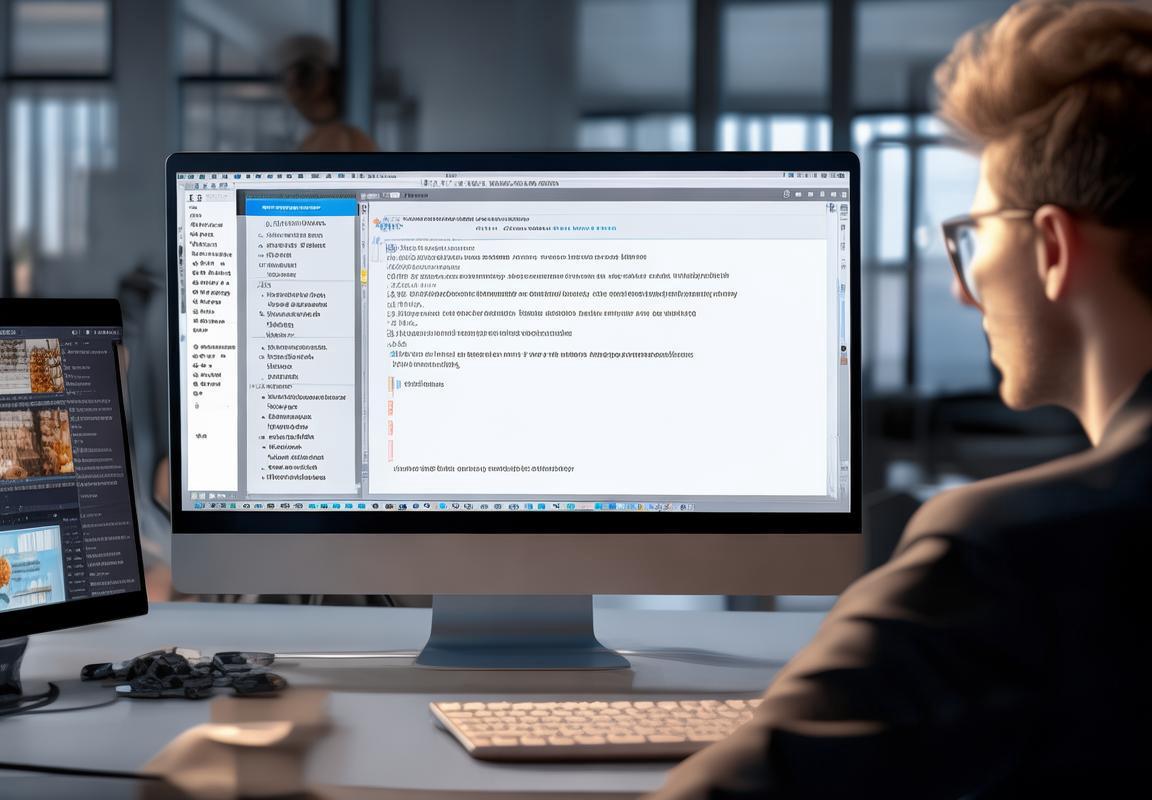
第二步:下载最新版本
升级WPS之前,你需要做的是获取最新版本的安装包。这里,我就来详细说说如何下载最新版本的WPS。
打开你的电脑,打开浏览器,直接输入“WPS官网”或者“WPS下载”这样的关键词,搜索结果中你会找到WPS的官方网站。进入官网后,你会看到首页上会有一个醒目的“下载”按钮,直接点击它。
点击后,你会进入一个页面,这里会有多个版本的WPS供你选择。你需要根据自己的操作系统(Windows或Mac)来选择相应的版本。如果你不确定自己的操作系统,可以查看电脑的“系统信息”或者直接在搜索栏输入“系统信息”来查看。
选择好版本后,你会看到一个下载链接,点击它,安装包就会开始下载。下载过程中,你可以做一些其他的事情,比如浏览网页、处理邮件,不用担心下载进度。
载完成后,你通常会在电脑的下载文件夹里找到WPS的安装包。双击打开它,按照提示操作即可开始安装。安装过程中,可能会有几个步骤:
- 接受许可协议:点击“我同意”或类似按钮,表示你同意WPS的使用条款。
- 选择安装路径:你可以选择将WPS安装到默认路径,也可以自己指定一个路径。
- 开始安装:点击“安装”按钮,等待安装过程完成。
有时候,安装过程中可能会要求你关闭其他正在运行的应用程序,这时候,你就需要先保存好你的工作,然后关闭不必要的程序。
安装完成后,你可能会看到一个安装向导的完成页面,点击“完成”或“关闭”按钮,安装过程就结束了。
但是,安装并不是升级的全部。你可能需要手动升级到最新版本。这通常是因为你之前安装的版本不是最新,或者安装过程中出了些问题。
要手动升级,你可以按照以下步骤操作:
- 打开WPS:双击桌面上的WPS图标,或者从开始菜单找到WPS并打开。
- 检查更新:在WPS的菜单栏中,找到“帮助”选项,然后选择“检查更新”。WPS会自动连接到官方网站,检查是否有新的版本。
- 下载更新:如果检测到新版本,WPS会提示你下载更新。点击“下载”按钮,然后等待下载完成。
- 安装更新:下载完成后,WPS会自动安装更新。这个过程可能会要求你重启电脑。
- 重启WPS:重启电脑后,再次打开WPS,这时候,你的WPS应该已经是最新版本了。
整个过程中,如果你遇到任何问题,比如下载失败、安装失败等,你可以尝试以下方法:
- 确保你的网络连接稳定。
- 清除浏览器缓存和Cookies。
- 尝试重新下载安装包。
- 如果以上方法都无效,可以联系WPS的客服寻求帮助。
通过以上步骤,你就可以成功下载并安装WPS的最新版本了。记住,定期更新你的软件,可以让你享受到最新的功能和改进。

第三步:安装最新版本
安装最新版本的WPS其实很简单,就跟下载个新游戏一样轻松。以下就是具体步骤,跟着做,一步一个脚印,让你轻松升级到WPS的最新版本。
- 打开浏览器,登录WPS官网( https://wps-office.im/),在页面上找到“下载”或者“产品下载”这样的按钮。
- 看到一大堆版本,别急,找到WPS Office那个大图标,点开它。
- 进入产品详情页后,你会看到“立即下载”或者“免费下载”的按钮,点击它。这时候,你的浏览器可能会跳出一个对话框,让你选择下载位置或者直接下载,看你自己怎么方便就怎么来。
- 下载完成之后,找到下载的安装包。一般来说,Windows系统是
.exe文件,Mac系统是.dmg文件。 - 双击安装包,Windows系统的会直接弹出安装向导,Mac系统的需要你打开.dmg文件,然后拖动安装包到 Applications 文件夹里。
- 安装向导第一步通常是接受许可协议,点“我同意”或者“接受”这样的按钮,然后下一步。
- 接下来会问你想要安装到哪个文件夹,默认的就好,除非你有特殊需求。
- 然后,选择是否添加WPS到开始菜单或者桌面快捷方式,这取决于你个人习惯。
- 看到安装进度条,耐心等待,就像等公交车一样,时间会很快过去的。
- 安装完成,会跳出安装完成提示,这时候,你可以关闭安装向导了。
- 最后一步,打开WPS。这时候,你可能会被要求升级,因为新安装的WPS需要更新到最新状态。点“立即升级”或者类似的按钮。
- 等待升级完成,可能会让你重新启动WPS。
- 重启后,你的WPS就已经升级到最新版本了,是不是很方便?
记得升级前备份一下重要文件,万一出现什么意外,你也不会太心疼。还有,如果你下载的时候遇到什么问题,比如下载速度慢或者下载失败,试试换一个浏览器,或者去官网看看有没有其他下载链接。
升级到最新版本之后,你会发现WPS的功能更加强大,界面也更加美观。无论是写文档、做表格还是做演示,都能让你更加高效地完成工作。别看这只是一次小小的升级,但它带来的改变可是不小的哦!

第四步:启动升级助手
打开WPS软件,你会在界面中看到一个醒目的“升级助手”图标,它就像一个穿着蓝色背心的快递小哥,随时准备着给你带来最新的快递——也就是WPS的最新版本。接下来,我们就来聊聊怎么启动这个升级助手,让它帮你完成升级任务。
找到WPS软件的界面右下角,那里有一个小图标,看起来像是一个小火箭,这就是升级助手。点击它,就像按下了启动按钮,升级助手就会跳出来,开始它的“工作”。
升级助手启动后,它会自动检测你的WPS版本。这个过程就像超市里的自助结账机,它会快速扫描你的购物清单,然后告诉你需要支付多少钱。在这个场景中,升级助手会扫描你的WPS版本,然后告诉你是否需要升级。
如果你看到升级助手显示你的版本已经是最新的,那恭喜你,你的WPS就像一辆新车,已经配备了最新的高科技配置。但如果它告诉你有新版本可用,那么你就需要按照它的指示来操作了。
升级助手通常会给你两个选项:手动升级和自动升级。手动升级就像是你要亲自去快递点取快递,而自动升级则像是快递小哥直接把快递送到你家门口。这里我们选择自动升级,因为它简单快捷。
点击“自动升级”后,升级助手就会开始下载最新的WPS安装包。这个过程就像你在网上购物,商品被放入购物车,然后点击结算,系统会自动处理支付和发货。下载完成后,升级助手会自动开始安装新版本。
安装过程中,你可能会看到一些弹窗提示,比如选择安装路径、是否保留旧版本等。这些就像是在快递送货时,快递小哥会问你是否需要放在门口,或者是否需要送到室内。按照你的需求选择即可。
安装完成后,升级助手会提示你重启WPS。这时候,你的WPS就像是一台电脑,需要重新启动才能使用新安装的软件。重启后,WPS会自动检查并更新到最新版本。
整个升级过程就像是一场说走就走的旅行,简单、直接、高效。你不需要懂太多复杂的操作,只需要按照升级助手的指引,就能轻松完成升级。
当然,在升级过程中,可能会遇到一些小插曲。比如,网络不稳定导致下载失败,或者安装过程中出现错误。这时候,不要慌张,升级助手通常会有相应的提示和解决方案。你可以尝试重新下载,或者按照提示修复错误。
升级WPS到最新版本其实是一件非常简单的事情。只要按照升级助手的指引,就能轻松完成。而且,升级后的WPS会带来更多的新功能和优化,让你的办公体验更加顺畅。所以,别犹豫了,让你的WPS也来一次说升就升的旅行吧!

第五步:一键升级
点击“一键升级”按钮后,WPS会开始自动下载最新版本的安装包。这个过程可能会根据你的网络速度和电脑配置有所不同,耐心等待就好。下载完毕后,系统会自动开始安装最新版本的WPS。下面,我们来看看这个过程是怎样的。
载完成后,你会看到升级助手已经自动打开,并且开始准备安装。这时候,你的电脑可能会弹出一个提示框,告诉你WPS正在准备安装更新,并询问你是否允许程序在后台运行。这时候,你只需要点击“是”或者“允许”即可。
WPS升级助手会显示一个进度条,告诉你安装的进度。这个进度条会从0%开始,逐渐增加到100%。在这个过程中,你可以做一些其他的事情,比如喝杯咖啡,或者查看一下邮件,因为升级过程不需要你的过多操作。
当你看到进度条满了100%,WPS升级助手会告诉你安装成功。这时候,你可以关闭升级助手,WPS就会自动启动。你可以在软件界面右上角的版本信息中看到,WPS已经升级到了最新版本。
如果你在升级过程中遇到了问题,比如下载失败、安装中断等,不要慌张。可以尝试以下几种方法:
- 检查网络连接:确保你的电脑连接到了稳定的网络。
- 重新下载:有时候,重新下载安装包可以解决问题。
- 检查磁盘空间:确保你的电脑有足够的磁盘空间来安装更新。
- 运行安全软件:如果怀疑是安全软件阻止了WPS升级,可以暂时关闭安全软件,升级完成后再开启。
- 联系客服:如果以上方法都不能解决问题,可以联系WPS客服寻求帮助。
升级到最新版本的WPS,你会享受到许多新功能和改进。比如,界面更加美观、操作更加便捷、性能更加稳定等。所以,定期检查更新,升级到最新版本,让你的办公体验更加愉快!

第六步:重启WPS
完成升级后,下一步就是重启WPS了。这就像给手机或者电脑系统来个“深呼吸”,让所有新升级的内容都能正常运行。下面就来一步步告诉你怎么操作。
关闭WPS
打开WPS软件。如果之前已经启动了升级助手,那么WPS可能会自动关闭,因为它会在后台处理升级。如果没有自动关闭,那你就手动退出WPS。点击右上角的关闭按钮,或者使用快捷键Alt + F4。
确认升级完成
关闭WPS后,你可以在电脑的任务管理器中确认WPS是否真的关闭了。打开任务管理器,找到WPS进程,如果有,就结束它。
启动WPS
你可以重新打开WPS了。找到WPS的快捷方式,通常是桌面上的图标,双击它。或者,你可以在开始菜单中找到WPS,点击它来启动。
等待软件启动
WPS启动时,它会进行一些初始化操作,比如检查系统设置、加载模板等。这个过程可能会花费几秒钟,请耐心等待。
检查版本
WPS启动后,你可以检查版本信息,确保已经升级到了最新版本。点击右上角的“WPS”菜单,选择“关于WPS”或者直接按快捷键Alt + F2,在弹出的窗口中查看版本号。
确认效果
你可以尝试使用一些新功能或者查看之前可能存在的问题是否得到了解决。比如,尝试使用新的设计工具,或者查看是否修复了之前版本中的某个bug。
小提示
- 如果升级过程中遇到了问题,可以先关闭WPS,然后在开始菜单中找到WPS的卸载程序,尝试卸载后再重新安装。
- 确保在升级前备份重要文档,以防万一。
- 如果你在使用过程中遇到了任何问题,可以访问WPS官网的客服页面或者搜索社区中的相关讨论。
结束语
重启WPS后,你应该已经可以享受最新版本的便利了。记住,定期检查软件更新,可以让你的办公更加顺畅。
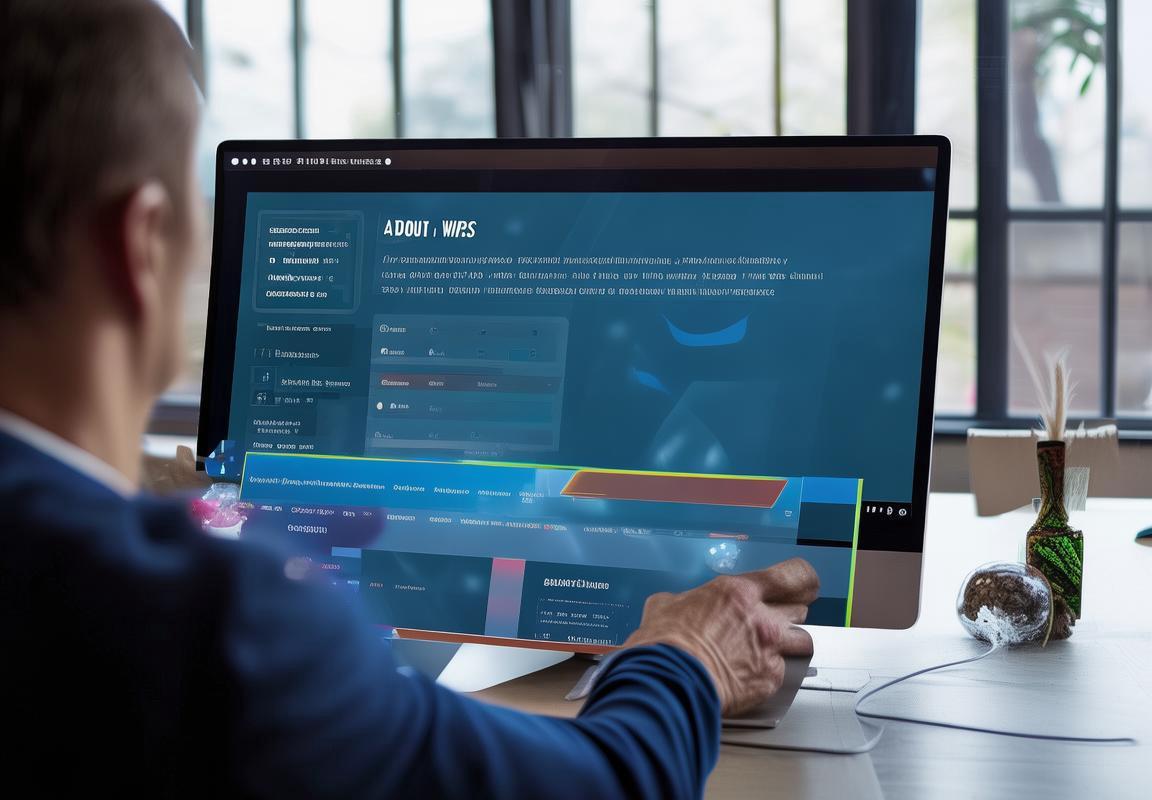
小贴士
小贴士在使用WPS升级过程中,有一些小细节可能会让你事半功倍,以下是一些实用的小贴士:
- 备份文件:升级前,记得备份你的文档和重要数据。虽然WPS升级过程相对稳定,但为了安全起见,备份是个好习惯。
- 保持网络连接:升级过程中,需要从官网下载最新的安装包,所以保持网络连接是必须的。
- 关闭不必要的程序:升级时,关闭其他不必要的应用程序,避免它们干扰升级过程。
- 选择合适的安装路径:在安装过程中,可以选择将WPS安装到不同的文件夹,这样方便后续的管理和卸载。
- 注意软件兼容性:如果你同时使用多个办公软件,确保新版本的WPS与你的其他软件兼容,避免出现冲突。
- 关注官方公告:WPS官网经常会发布更新日志和用户指南,关注这些信息可以帮助你更好地了解新版本的功能和变化。
- 定期检查更新:即使你已经是最新版本,也建议定期检查更新,以获取最新的功能和修复。
- 使用升级助手:WPS的升级助手可以帮助你轻松完成升级,而且它还会提醒你检查是否有新的更新。
- 备份用户设置:如果你对WPS的个性化设置非常依赖,可以在升级前备份这些设置,以便在升级后恢复。
- 清理磁盘空间:在升级前,清理磁盘空间可以确保安装过程更加顺畅。
这些小贴士可以帮助你在升级WPS时更加得心应手,避免遇到不必要的麻烦。记住,无论是办公还是学习,保持软件的最新状态都是提升效率的重要一步。
查找替换如何提升文档编辑效率? WPS Office查找替换高级设...
为什么需要WPS文档加密? WPS文档加密为用户提供了一种简单...
为什么需要WPS Office OCR文字识别? WPS Office OCR文字识...
为什么需要WPS PDF压缩和合并? WPS PDF压缩和合并方法为用...
高效文档编辑如何改变你的工作方式? WPS Office高效文档编...
云文档协作如何提升团队效率? WPS Office云文档多人协作设...

