WPS Office下载后安装教程:WPS安装步骤详解
安装完WPS,激动的心情就像打开新玩具盒子一样。现在,就让我们来看看这个强大的办公软件到底有哪些厉害的功能,让你工作效率翻倍,工作生活两不误!
找到安装文件
电脑中找到WPS安装文件,这个过程其实就像在书架上找一本书那么简单。你的文件可能藏在一个文件夹里,或者就在下载完成的提示里。不管它藏在哪里,接下来的步骤会让你轻松搞定。
你得打开那个文件夹。你可能会看到几个文件,但你要找的那个,名字里会有“WPS Office”这几个字。它可能是个绿色的小图标,或者是其他颜色,但关键是要找到它。
点开那个图标,它就像一个开关,一按就亮了。出现一个对话框,里面是“下一步”的字样,这就像说“走啊,往前走”,所以你就按一下“下一步”。
这时候,你会看到一个界面,上面有各种选项。如果你是第一次安装WPS,默认选项就足够了。它会把WPS装到电脑上,不需要你多操心。如果你想自己挑挑拣拣,比如只装写字的软件或者做表的软件,那你就得点“自定义安装”,然后自己勾选想要的软件。
着,你会看到一个地方让你选择安装的地方。默认的地方一般是C盘,就是电脑的系统盘。这个盘很金贵,所以如果你想省点空间,或者不想让系统盘太满,可以改到其他盘去。点“更改”按钮,然后选择一个盘,再点“下一步”。
你会看到“安装”两个字。点它,就像点了一根火柴,WPS就开始安装了。这个过程可能有点漫长,就像等公交车一样,你得耐心等。
等啊等啊,终于等到了“安装完成”的字样。这时候,你可能会觉得有点小兴奋,就像小孩子得到新玩具一样。
点“完成”,WPS就像一个新朋友一样,在电脑里等着你了。你可以在开始菜单里找到它,它可能叫“WPS Office”或者“WPS”,点开它,就像打开一扇门,门后就是你的新世界。
打开WPS,它会让你做一些选择,比如选个主题,选个语言。这些选择就像穿衣服一样,你喜欢哪个颜色就选哪个。
你已经有了WPS,可以开始写文章、做表格、做演示了。WPS就像你的好帮手,帮你把工作做得又快又好。
如果你在安装过程中遇到了困难,比如找不到安装文件,或者安装过程中出了问题,别急。你可以上网查查,或者问问朋友。现在互联网上有很多教程,都能帮你解决问题。
安装WPS就像做一顿简单的饭,你只要跟着步骤来,就能成功。别担心,它不会难到让你手忙脚乱。
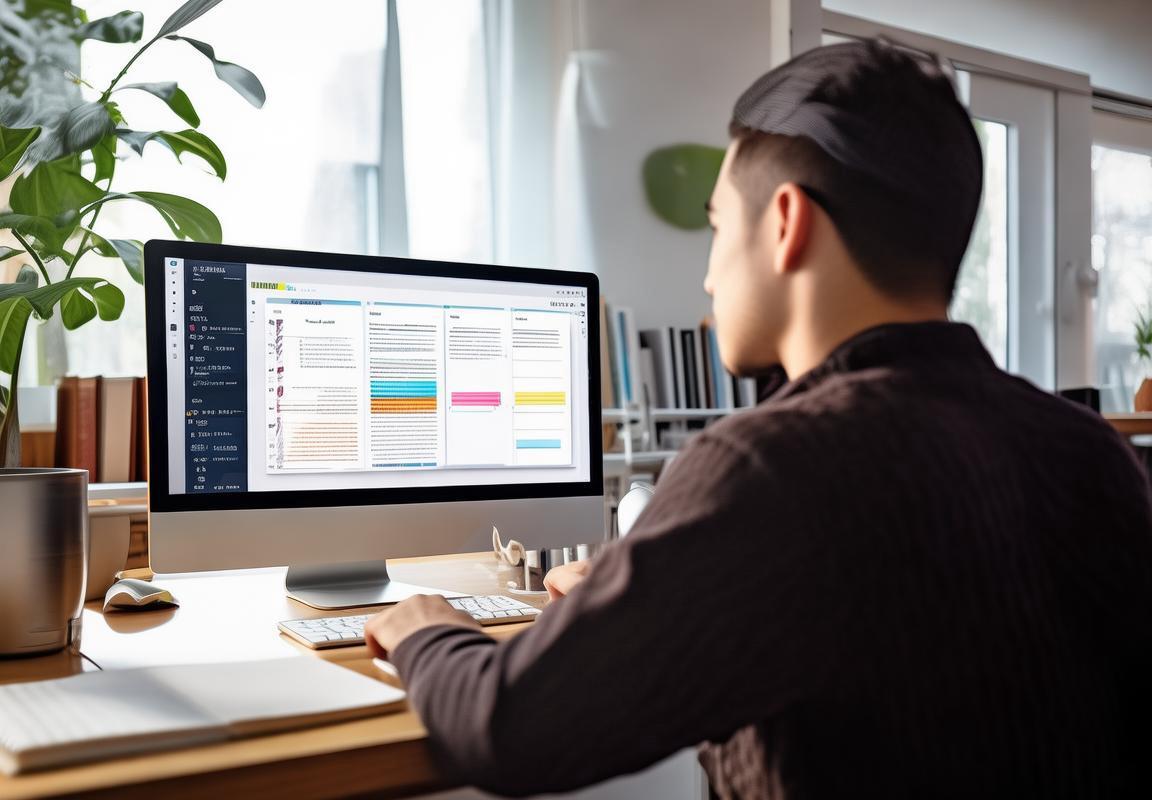
打开安装包
打开安装包,这事儿其实挺简单的。你下载完WPS后,电脑通常会有提示,告诉你文件已下载完成。如果没提示,那你自己去找找看。一般下载的文件都会放在浏览器下载的文件夹里,或者你设置的下载路径。
找到文件后,双击它,就会看到一个安装程序的窗口弹出来。这就像你打开一个新游戏或者软件一样,感觉有点小兴奋呢。别急,慢慢来。
窗口里可能会有一堆按钮,看起来有点复杂,但其实不用怕。你只需要找到那个大大的“安装”按钮,它通常都是最显眼的。点它,安装程序就开始工作了。
这时候,你的电脑可能会开始动起来,屏幕上可能会出现一些进度条,或者是一些小图标在跳动。就像你等车的时候,看着站牌上的时钟,时间一分一秒地过去,心里有点焦急,但又期待着它快点到站一样。别担心,安装WPS就像等车一样,耐心等一等,它就来了。
等进度条走完,或者小图标都跳完了,你的电脑会告诉你安装完成了。这时候,你会看到一个提示框,上面写着“安装成功”。这就是告诉你说,你的WPS已经准备好了,可以开始使用了。
如果这时候你想直接用WPS,可以点击提示框上的“完成”按钮,然后你就可以在电脑的桌面上或者开始菜单里找到WPS的图标了。双击它,就像你打开你最喜欢的零食一样,WPS就会出现在你的电脑屏幕上了。
但是,如果你不想现在就打开WPS,也可以不点“完成”。有时候,我们买完东西后,不一定立刻就要用,对吧?WPS也是一样,你随时都可以打开它。
打开安装包的过程就是这样简单。就像你打开一扇门,走进一个全新的世界。虽然这只是一个小小的步骤,但却是你开始使用WPS的重要一步。所以,不用紧张,按照步骤来,你一定能顺利安装好WPS。
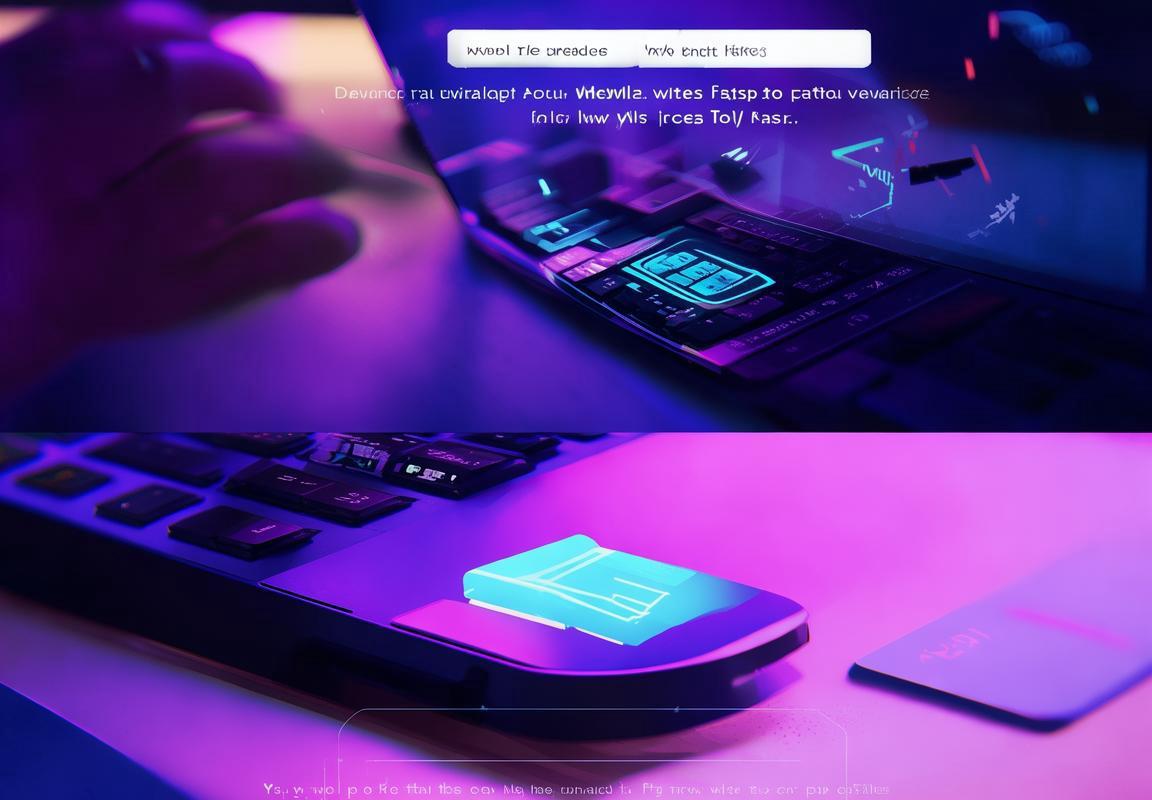
选择安装类型
打开安装包后,你会看到一个界面,这里就是选择安装类型的环节。WPS提供了两种安装模式:默认安装和自定义安装。
默认安装
默认安装,顾名思义,就是系统自动为你选择安装路径和组件。这种模式适合大多数人使用,因为它简单方便,不需要你动手去挑选。
- 点击“默认安装”按钮,系统就会自动进行设置。
- 默认安装通常包含WPS文档、表格和演示三大主要组件。
- 系统会自动选择一个常见的安装路径,比如C盘的Program Files文件夹。
自定义安装
如果你是个对电脑设置有一定了解的用户,或者想要精细控制安装的组件,可以选择自定义安装。
- 点击“自定义安装”按钮,进入自定义安装界面。
- 在这个界面,你可以选择安装的组件,比如只安装WPS文档,或者只安装表格和演示。
- 你还可以选择安装路径,比如选择D盘或者其他盘符。
- 如果你想安装额外的组件,比如模板或字体,也可以在这里选择。
注意事项
- 在选择安装类型时,如果你不确定,建议选择默认安装,因为它会自动选择合适的组件和路径。
- 如果你有特定的需求,比如只需要WPS文档功能,那么自定义安装就非常有用。
小提示
- 默认安装完成后,你不需要进行额外的配置,可以直接使用。
- 自定义安装可能需要你有一定的电脑知识,但也能让你更精细地控制安装过程。
通过以上步骤,你可以根据自己的需求选择合适的安装类型。无论是默认安装还是自定义安装,WPS都能轻松满足你的办公需求。安装完成后,你就可以开始使用WPS处理各种文档、表格和演示文稿了。
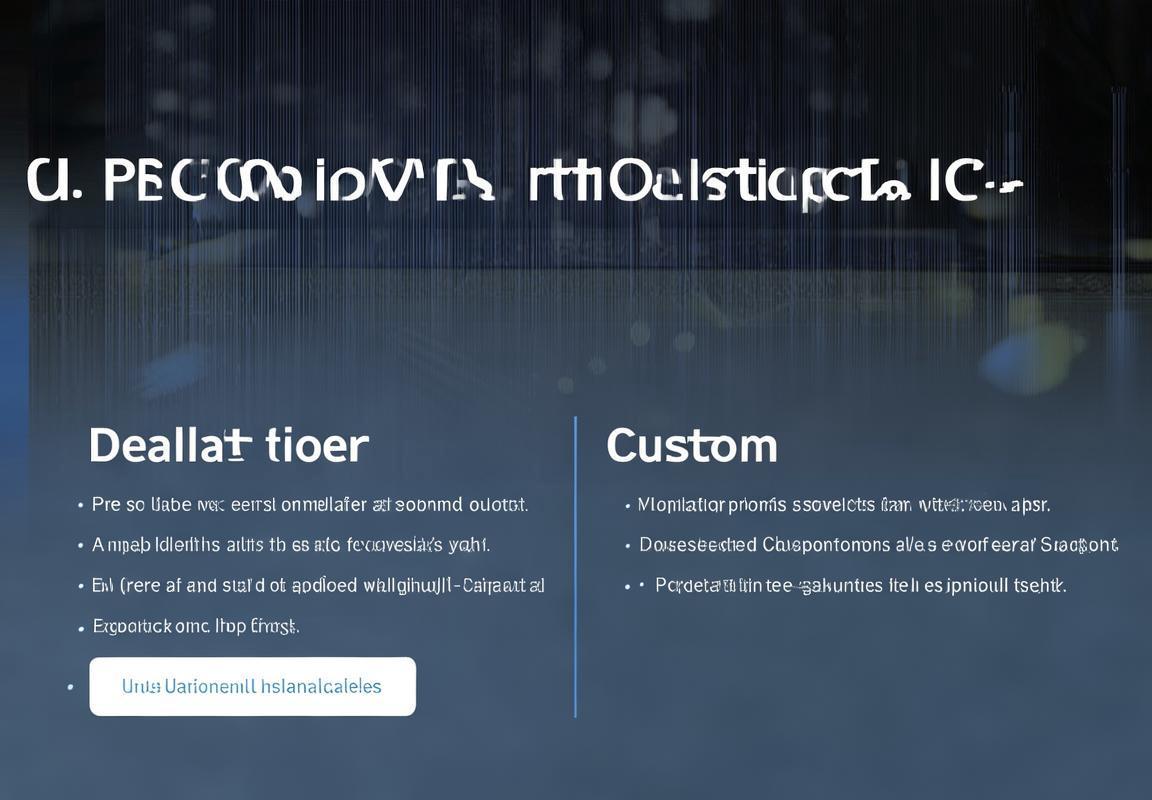
确认安装路径
打开WPS安装包后,你会看到安装向导的界面,这时候就需要确认安装路径了。下面,我就来给你详细说说这个步骤。
安装向导中,你可能会看到一个“安装选项”的选项卡,点击它。这里就是选择安装路径的地方。
说着,你会看到一个“安装位置”的选项。默认情况下,WPS会自动选择一个系统推荐的安装路径,通常是C盘的Program Files文件夹。但如果你想要更改安装位置,可以点击旁边的“更改”按钮。
点击“更改”后,会出现一个文件夹选择窗口。在这个窗口里,你可以自由选择你想要安装WPS的文件夹。如果你不想改动,可以直接点击“确定”回到安装向导。
如果你想要更改安装路径,这里有几个小技巧:
- 选择一个快速读取和写入的硬盘,比如固态硬盘(SSD),这样可以提高WPS的运行速度。
- 避免选择系统盘(通常是C盘),因为系统盘空间有限,而且安装太多软件可能会影响系统性能。
- 选择一个易于记忆的路径,这样以后查找安装的软件会更加方便。
选择好安装路径后,点击“确定”,然后回到安装向导的主界面。
确认安装路径的过程中,你还可以看到一些其他的选项,比如“安装组件”和“附加任务”。这些选项通常都是默认勾选的,如果你不需要安装某些组件或者执行某些附加任务,可以取消勾选。
当你确认了安装路径,并且对其他选项满意后,就可以点击“安装”按钮了。安装过程可能会持续几分钟,期间不要关闭安装向导。
安装完成后,你会看到一个提示框,告诉你安装成功。这时候,你可以点击“完成”按钮,WPS的安装就结束了。
简单来说,确认安装路径就是选择一个合适的地方来存放WPS的文件。这个步骤虽然简单,但选择一个好的路径可以让你在使用WPS时更加顺畅。记住,选择固态硬盘、避免系统盘、选择易于记忆的路径,这些都是不错的选择。
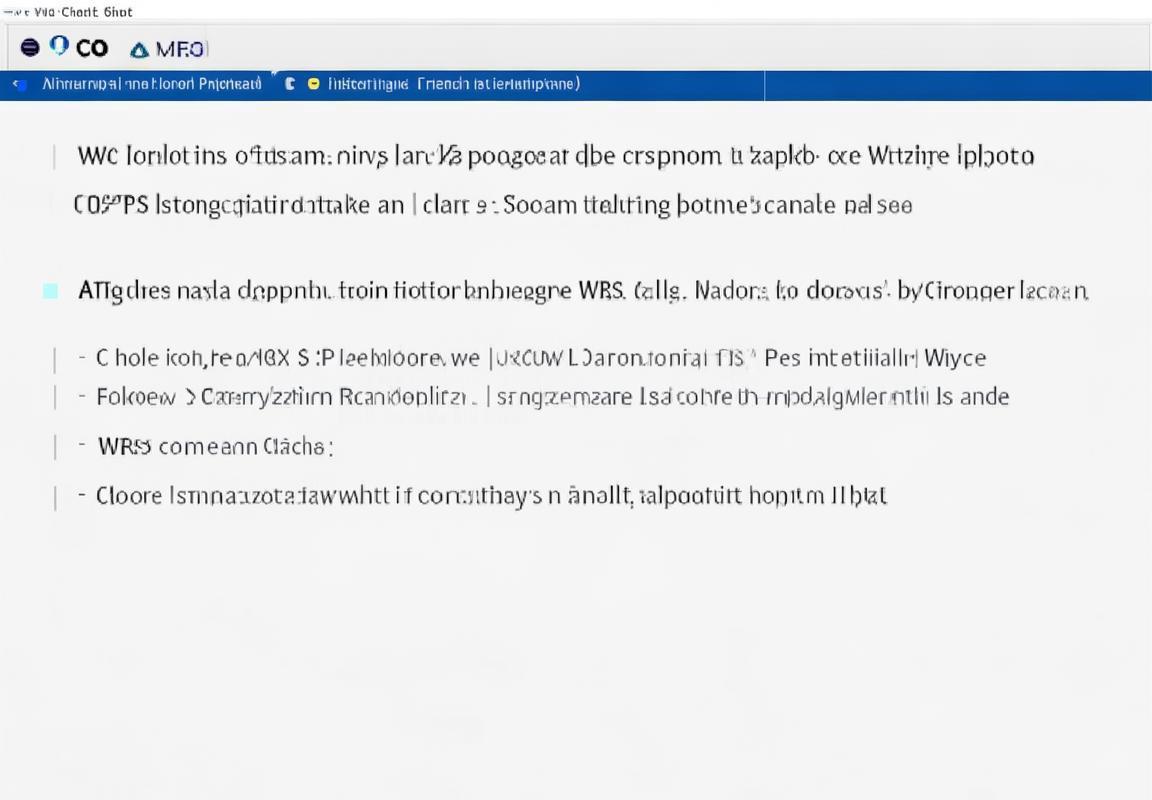
开始安装
点击了“安装”按钮后,WPS的安装程序就会开始忙碌起来,把所有必要的文件从安装包复制到你的电脑上。这个过程,就像你把一堆东西从一个大箱子搬到另一个小箱子里一样,虽然看起来简单,但里面的学问可不少。
你可能会看到屏幕上出现一个进度条,它会告诉你安装进度。别急,耐心等一等,就像等公交车一样,总得等到它到你站才能出发。进度条慢慢移动,表示安装程序正在忙碌地工作,把WPS的各个部分都安装到你的电脑里。
安装过程中,你可能会听到硬盘转动的声音,或者看到电脑屏幕上偶尔闪一下。这些都是正常的,就像你在搬东西的时候会偶尔弯一下腰,或者是换一下手一样,都是工作的一部分。
如果一切顺利,安装程序会完成它的任务,然后弹出一个窗口告诉你安装成功。这时候,你可以深吸一口气,心里暗自高兴,因为你知道,从现在开始,你就有了一个新的办公伙伴——WPS。
有时候,安装程序可能会遇到一些小问题,比如网络连接不稳定,或者是磁盘空间不足。遇到这种情况,你只需要按照提示去做,比如检查网络连接,或者清理一些不必要的文件来释放磁盘空间。这些小插曲就像生活中的小坎坷,但只要解决了,你就又能继续前进了。
安装完成后,WPS会自动启动,或者你可以通过开始菜单找到它的图标来启动它。这时候,你可能会看到一些欢迎界面,或者是设置你的个性化选项,比如选择界面主题、设置默认保存路径等。这些都是为了让你在使用WPS的时候更加得心应手。
安装WPS的过程就像是在做一道简单的菜,虽然步骤不多,但每一步都很关键。只要按照步骤来,耐心等待,你就能享受到这道“菜”——WPS带来的高效办公体验。

安装完成
点完“安装”按钮后,等待一会儿,WPS就开始在你的电脑上安装了。这个过程有点像把一本书的每一页都翻过去,耐心一点,很快就能看到“安装完成”的字样。
屏幕上会出现一个提示框,告诉你安装成功。这时候,你的心里是不是有点小激动?毕竟,你刚刚完成了一个小小的技术挑战。点击“完成”,WPS的安装就算大功告成了。
安装完成后,你可以在电脑的启动菜单里找到WPS的图标,它通常会有一个醒目的WPS标志。双击这个图标,WPS就会启动。第一次打开WPS,它可能会让你设置一些个性化选项,比如选择主题和语言,这些都是为了让WPS更符合你的使用习惯。
如果你对WPS的界面和功能还不太熟悉,别担心,慢慢来,多尝试几次,你会发现它的操作其实很简单。就像你第一次用手机时一样,现在是不是已经能熟练地发短信、拍照了?
安装WPS的过程虽然简单,但有时候也会遇到一些小问题。比如,你的电脑可能没有足够的磁盘空间,或者安装过程中遇到了权限问题。这时候,你可以试试以下几种方法:
- 检查电脑的磁盘空间是否足够,如果不够,可以清理一些不必要的文件,或者将WPS安装到其他磁盘上。
- 确保你有足够的权限进行安装,如果需要,可以以管理员身份运行安装程序。
- 如果安装过程中出现错误提示,可以查找相关的错误代码,在网上搜索解决方案,或者联系WPS的客服寻求帮助。
WPS的安装过程就像搭积木一样简单,一步步来,很快就能完成。安装完成后,你就可以享受它带来的便捷和高效了。别担心,即使是从零开始,你也可以轻松掌握WPS的使用。

启动WPS
安装完WPS之后,下一步就是打开它了。很简单,这里教你几步就能搞定。
一步,找到WPS的图标。通常,它会出现在你的桌面或者开始菜单里。如果你是第一次安装,它可能就在桌面上。
二步,双击那个图标。你会看到WPS的启动界面,有点像一本打开的书,挺好看的。
三步,选择你想要打开的WPS组件。WPS里有文字、表格、演示和笔记几个功能,你可以根据自己的需要选择。比如,你想写个文档,就选“文字”。
四步,如果这是你第一次打开WPS,可能会让你设置一些个人信息,比如你的名字和邮箱。这只是为了方便记录文件的所有权。设置好之后,就可以开始使用了。
五步,看看WPS的界面。它挺简洁的,不像有些软件那么复杂。左边是功能栏,右边是工作区。你可以在工作区里写文章、做表格或者做演示。
六步,试试看保存文件。点击左上角的“文件”菜单,然后选择“保存”。这时候,你需要选择保存的位置和文件名。记得保存的时候,文件名最好加上一些描述性的文字,这样以后找起来方便。
七步,如果你觉得WPS的默认主题不好看,可以换一个。点击“文件”菜单,然后找到“选项”,在弹出的窗口里选择“视图”,然后就可以看到主题设置,你可以根据自己的喜好来选择。
八步,如果你需要帮助,可以点击右下角的“帮助”按钮。WPS提供了详细的帮助文档,还有视频教程,新手完全可以看懂。
就这样,WPS就启动了。现在,你可以开始使用它来处理你的办公文档了。用起来挺顺手的,不是吗?
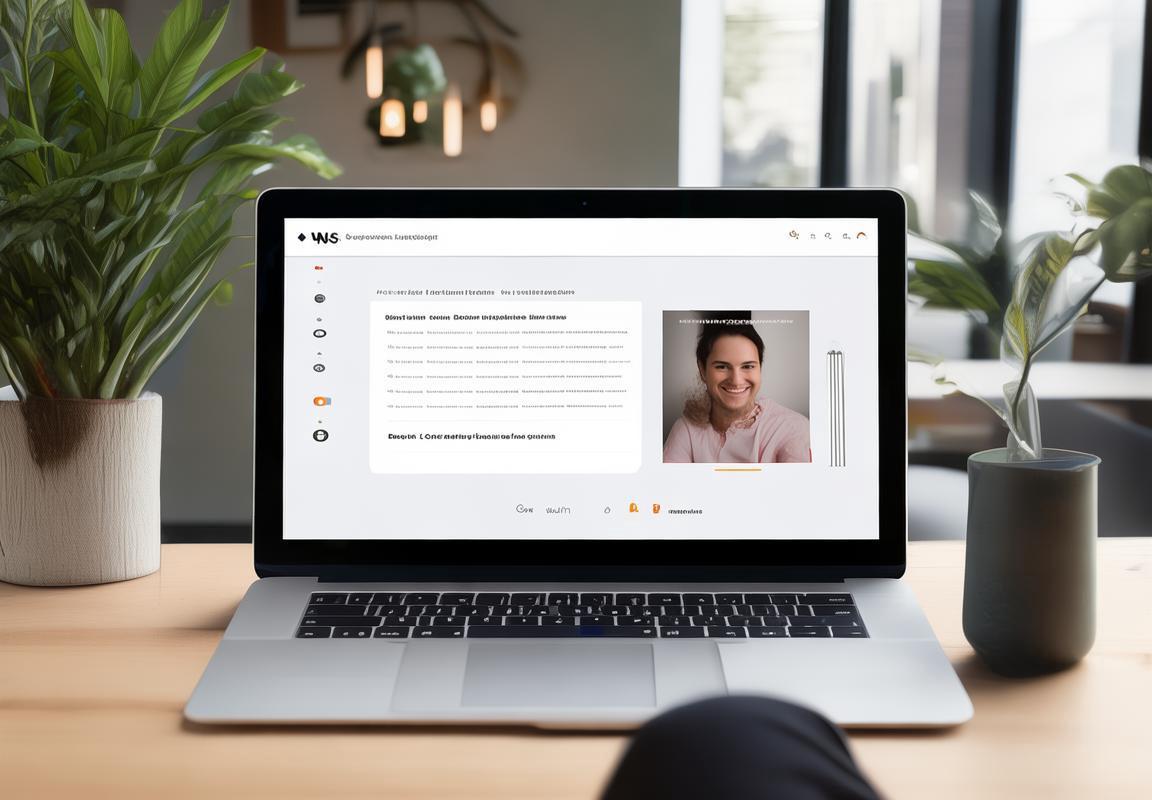
体验WPS功能
WPS安装完毕,现在来聊聊这个办公软件里的功能,看看它是怎么帮你提高工作效率的。
打开WPS,你首先会看到一个干净清爽的界面,各种工具栏一目了然。文档编辑是WPS的基本功能,不管是写论文、写报告还是写日记,WPS都能满足你的需求。
写文档的时候,WPS的文字处理功能非常强大。你可以随意调整字体、字号、颜色,还能插入图片、表格,甚至是一些视频。如果你是个设计小白,也别担心,WPS的样式库里有各种模板,一键就能让你的文档变得高大上。
表格处理方面,WPS也毫不逊色。无论是制作预算表、工作计划表还是成绩单,WPS的表格功能都能轻松应对。你可以拖动列宽、行高,还可以插入公式,进行复杂的计算。而且,WPS的表格支持多种格式导出,方便你分享和打印。
到演示制作,WPS的幻灯片功能也相当不错。你可以添加标题、文本、图片、图表,还能调整动画效果。如果你需要制作一个专业的演示文稿,WPS的模板库里有丰富的选择,让你轻松制作出满意的演示。
WPS还提供了云服务,你可以将文档上传到云端,随时随地访问和编辑。这对于经常在外出差或者需要多人协作的人来说,是个非常方便的功能。
除此之外,WPS还支持多种语言,无论是中文、英文还是其他语言,你都可以在WPS里轻松切换。
用WPS写文档,你会发现它非常智能。比如,当你输入一个日期,WPS会自动识别并帮你调整格式;当你输入一个电话号码,WPS会自动添加括号和分隔符。
而且,WPS还支持语音输入,你只需要对着麦克风说话,WPS就能帮你转换成文字。这对于写作速度慢或者不喜欢打字的人来说,是个不错的福音。
WPS的功能远不止这些,它还能帮助你进行邮件管理、日程安排等。总之,WPS是个全能的办公软件,几乎能满足你所有的工作需求。
你已经了解了WPS的基本功能,是时候开始享受它带来的便利了。不管是在学校、工作还是生活中,WPS都能帮助你提高效率,让你的工作更加轻松愉快。
查找替换如何提升文档编辑效率? WPS Office查找替换高级设...
为什么需要WPS文档加密? WPS文档加密为用户提供了一种简单...
为什么需要WPS Office OCR文字识别? WPS Office OCR文字识...
为什么需要WPS PDF压缩和合并? WPS PDF压缩和合并方法为用...
高效文档编辑如何改变你的工作方式? WPS Office高效文档编...
云文档协作如何提升团队效率? WPS Office云文档多人协作设...

