WPS下载的文件在哪找?电脑文件备份与找回攻略
咱们都知道,电脑里的文件,就像钱包里的钞票,丢了可就不好找了。特别是一些重要的文件,比如工作文档、照片资料,要是没备份,一不小 心就找不着了,那可真是个头疼事儿。所以说,备份文件这事儿,就像给文件买了个保险,关键时刻能救命。今天就来跟大 家聊聊这个话题,怎么养成备份的好习惯,防止文件丢失的烦恼。
检查下载路径
检查下载路径,这事儿听起来简单,但有时候却让人头疼。咱们就来聊聊,怎么在电脑上找到那些下载的文件,特别是WPS下载的文件。
你得知道,电脑里的文件都藏在哪里。WPS下载的文件,通常会在电脑的某个特定位置。这就像你在超市买东西,东西买回家后,你知道它通常放在哪里一样。
步,你得打开WPS软件。点开那个图标,WPS就出现了。
你找到“工具”这个菜单。它就在WPS界面上方,像个小工具箱一样。
点开“工具”菜单,里面有个“选项”选项,点它。
“选项”打开后,你看到一大堆设置,找到“文件位置”这个选项。
点开“文件位置”,这里就显示了WPS的默认下载路径。通常,这个路径是C盘的某个文件夹,比如“下载”。
如果默认路径不对,或者你想换一个地方存放文件,你可以在这里修改。
修改完路径,记得点击“确定”保存设置。
如果你记得下载文件的具体名称,那就可以直接在电脑里搜索了。
按下Win键,也就是那个Windows标志的键,然后在弹出的搜索框里输入文件名。
电脑就会开始搜索,找到文件后,双击打开它。
如果文件名忘记了,那怎么办呢?这时候,你可以去浏览器的下载文件夹里找。
打开浏览器,比如Chrome或者Edge,找到下载文件夹。
载文件夹里,找到WPS文件的图标,双击打开。
有时候,下载的文件可能被误删了。这时候,你可以试试系统还原。
按下Win键加R,输入“systempropertiesrestore”,然后回车。
系统会弹出还原向导,按照提示操作,选择一个合适的时间点进行还原。
当然,最好的办法还是预防为主,定期备份文件。
你可以把文件拷到U盘或者移动硬盘上,或者存到云盘里。
这样,即使电脑里的文件丢失了,你也有备份。
记住,电脑里的文件就像你的钱包,得好好保管。定期清理,定期备份,这样就不会因为找不到文件而烦恼了。

搜索文件
搜索文件,这个看似简单却又可能让人头疼的操作,其实有多种方法可以轻松实现。不管你是用Windows、Mac还是Linux系统,以下这些步骤都能帮你快速找到那些藏起来的文件。
1. 利用系统搜索功能
Windows系统里,搜索文件是最直接的方法:
- 打开开始菜单,点击搜索框。
- 输入文件名或者文件名的一部分,系统会自动搜索。
- 如果记得文件名的一部分,比如“合同”,那么搜索时加上星号“*”可以扩大搜索范围,例如“合同*”。
Mac系统,搜索同样简单:
- 打开Spotlight搜索框(通常在屏幕右上角)。
- 输入文件名或关键词,等待搜索结果出现。
Linux系统也大同小异:
- 打开终端。
- 输入
find /path/to/directory -name "filename"(将/path/to/directory替换为你的文件所在目录,filename替换为文件名)。
2. 查看下载文件夹
如果文件是最近下载的,那么很可能是放在了默认的下载文件夹里:
- Windows系统,通常下载文件夹是
C:Users你的用户名Downloads。 - Mac系统,通常是
/Users/你的用户名/Downloads。 - Linux系统,通常是
/home/你的用户名/Downloads。
直接打开这个文件夹,看看文件是否在那里。
3. 查看浏览器下载
有些文件是通过浏览器下载的,这时候你可能需要检查浏览器:
- Chrome:点击三个点(菜单按钮),选择“下载”,然后查看。
- Firefox:点击三个条形(菜单按钮),选择“下载”,然后查看。
- Edge:点击设置(齿轮图标),选择“查看下载”,然后查看。
4. 使用文件管理器
如果你对电脑的文件结构比较熟悉,可以直接打开文件管理器,比如Windows的“文件资源管理器”,Mac的Finder,或者Linux的文件管理器,然后:
- 浏览到可能存放文件的位置。
- 逐个文件夹地查找。
5. 利用文件类型搜索
如果你记得文件的类型,比如PDF、Word文档或图片,可以直接在搜索框里输入文件扩展名:
- 例如,在Windows搜索框里输入
.pdf,就可以找到所有PDF文件。
6. 使用第三方搜索工具
如果你觉得系统自带的搜索功能不够强大,可以考虑使用第三方搜索工具,比如Everything、Recuva等,这些工具可以更快速地找到文件。
7. 留意隐藏文件
有时候文件被隐藏了,你可能看不到。在Windows系统里,你可以这样查看隐藏文件:
- 打开文件资源管理器。
- 点击“查看”选项卡。
- 在“文件和文件夹查看”中,勾选“隐藏受保护的操作系统文件(推荐)”和“显示隐藏的文件、文件夹和驱动器”。
8. 情景搜索
如果你还记得文件是在什么情景下下载或创建的,比如某个特定网站、某个软件里,那么直接在对应的软件或网站里搜索也是一个好方法。
记住,保持电脑的干净和有序,定期清理不必要的文件,这样找文件的时候就会更加方便快捷。
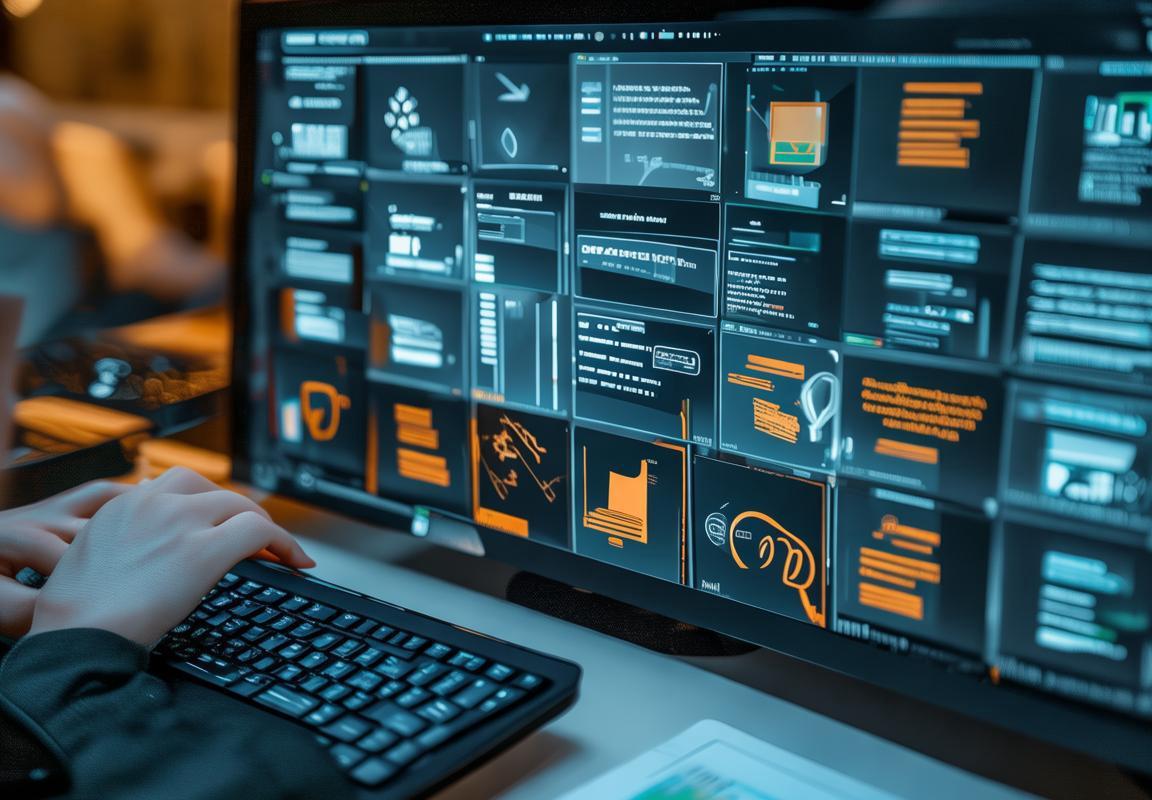
检查浏览器下载
检查浏览器下载文件的位置,其实就像找你丢的钱包一样,得一点一点地翻。下面,我就来教你怎么做。
浏览器下载管理器
你首先得知道,浏览器下载的文件通常都藏在哪个角落。以Chrome为例,操作如下:
- 打开Chrome浏览器。
- 点击右上角的三个点,找到“更多工具”。
- 选择“下载”。
- 这里就会看到所有下载过的文件列表。
如果你用的是Firefox,步骤稍微有点不同:
- 点击右上角的三个横线。
- 选择“选项”。
- 转到“隐私与安全”。
- 点击“下载”。
- 你就能看到下载的历史记录。
查找下载文件夹
如果在下载管理器里没找到,那可能是文件被保存到了其他地方。这时候,你需要找到电脑上的下载文件夹。
- 在Windows系统中,按下Win键加R,输入“%localappdata%”并回车。
- 在这里,你会看到一个“Google”文件夹,里面有个“Chrome”文件夹。
- 打开“Chrome”文件夹,然后是“User Data”文件夹。
- 在“Default”文件夹里,找到“Downloads”文件夹,这里就是你的下载文件所在。
对于Firefox用户,操作类似:
- 按下Win键加R,输入“%appdata%”并回车。
- 找到“Mozilla”文件夹,然后是“Firefox”文件夹。
- 在“Profiles”文件夹里,找到你的用户配置文件。
- 打开该文件夹,找到“Downloads”文件夹。
搜索功能
如果你知道文件的名字,直接用搜索功能就能找到它。在Windows系统中,按下Win键加F,输入文件名,系统就会自动搜索。
浏览器设置调整
有时候,文件可能因为浏览器设置的原因没有被保存到下载文件夹。你可以检查一下浏览器的设置:
- 在Chrome中,点击设置(三个点),选择“设置”,然后找到“下载”部分。
- 在Firefox中,点击设置(三个横线),选择“选项”,然后转到“主”标签页,找到“下载”部分。
历史记录
如果你记得下载的大概时间,可以查看浏览器的历史记录。在Chrome中,点击设置(三个点),选择“历史记录”,然后是“下载历史记录”。在Firefox中,点击设置(三个横线),选择“历史记录”,然后是“下载历史记录”。
清理缓存
如果以上方法都找不到文件,可能是因为文件被缓存了。你可以尝试清理浏览器的缓存。
软件问题
如果以上方法都不行,那可能是软件本身的问题。你可以尝试重启浏览器,或者更新到最新版本。
找到浏览器下载的文件,就像在茫茫大海中找到一根针。耐心点,一步步来,总能找到的。

使用WPS自带的查找功能
WPS中,如果你不小心把文件下载到了一个不熟悉的地方,或者文件名太长记不住,WPS自带的查找功能就能帮上大忙。下面,我就来教你怎么用这个功能找到你的文件。
1. 打开WPS软件
你得打开WPS软件。无论是文档、表格还是演示,只要是WPS的任何一个组件,查找文件的方法都是一样的。
2. 找到查找功能
WPS的界面中,通常有一个搜索框或者查找按钮。有的版本在菜单栏里直接有一个“查找”选项,有的则可能隐藏在“编辑”或者“工具”菜单里。
3. 输入文件名
找到查找功能后,直接在搜索框中输入你想要查找的文件名。如果记得文件的一部分内容,也可以输入那些关键词。
4. 精准搜索
WPS的查找功能很智能,它不仅会查找文件名,还会查找文件内容。如果你记得文件的一部分内容,可以在查找框下方选择“查找内容”选项,然后输入相关内容。
5. 查看搜索结果
输入关键词后,WPS会列出所有匹配的文件。这时候,你可以一个一个地打开来看,直到找到你需要的那个。
6. 使用高级搜索
如果你对文件有更详细的记忆,比如文件的创建日期、修改日期,或者文件所在的文件夹,WPS还提供了高级搜索功能。点击查找框旁边的三角形,就可以看到高级搜索选项。
7. 保存搜索结果
如果你经常需要查找特定类型的文件,可以保存搜索结果。这样,下次查找时就不用再输入关键词了。
8. 注意事项
- 确保你的WPS软件是最新的版本,因为旧版本可能没有这个功能或者功能有限。
- 如果你的文件被误删了,WPS的查找功能可能无法找到它,这时候你可能需要使用文件恢复工具。
- 如果你经常下载文件,建议定期整理文件,这样查找起来会更快更方便。
通过以上步骤,你就可以轻松地使用WPS自带的查找功能找到你的文件了。别看功能简单,但用起来真的很方便,尤其是当你急需某个文件但又找不到的时候。记得,保持良好的文件管理习惯,这样就不会再为找不到文件而烦恼了。

利用系统还原
系统还原,听起来像是个高科技玩意儿,但其实它就像给电脑做个“时光倒流”一样简单。当你不小心删了重要文件,或者电脑出了什么怪问题,系统还原就能帮大忙。下面,我就来聊聊怎么用这个功能找回丢失的文件。
你得知道系统还原这个功能在哪儿。在Windows系统里,它通常藏在控制面板里。下面,我一步步告诉你怎么找到它:
- 打开“开始”菜单,找到“控制面板”这个图标,点开它。
- 在控制面板里,找到“系统和安全”这一栏。
- 在这一栏里,你会看到一个“系统”的选项,点开它。
- 再往下一看,有个“系统保护”的选项,点击它。
这时候,你可能就会看到一个“系统还原”的按钮,点它就进入了系统还原的界面。
系统还原的界面里,有几样东西你需要注意:
- 保护状态:这里会显示你的系统是否开启了保护。如果开启了,那就好办了,说明你的系统文件有备份。
- 还原点列表:这里会列出所有的还原点,也就是电脑在不同时间点的状态。你需要找到那个文件被删掉或者系统出问题之前的状态。
找到对应的还原点后,接下来就是还原操作了:
- 选择你想要还原的还原点。
- 点击“下一步”。
- 系统会告诉你还原过程中可能会发生什么,包括一些重要的提示,比如电脑会重启。
- 点击“确认”开始还原。
还原过程可能需要一段时间,期间电脑会自动重启。等它重启完成,系统就会恢复到选定的还原点。
不过,这里有个小提醒:系统还原只能恢复系统文件,如果你误删的是个人文件,比如文档、照片等,系统还原可能帮不上忙。这种情况下,你可能需要用数据恢复软件来尝试找回。
另外,系统还原这个功能并不是万能的。如果你的系统文件本身就出了问题,或者你的电脑感染了病毒,系统还原可能也会失效。所以,平时还是要做好电脑的维护和备份工作。
我想说的是,虽然系统还原是个好东西,但也不能过度依赖它。养成良好的文件管理习惯,定期备份重要文件,这样比什么都强。万一出了问题,也不至于手忙脚乱。
就这样,希望这篇小文章能帮你了解怎么使用系统还原功能。如果你还有其他问题,或者想了解更多的电脑知识,欢迎留言交流。

备份意识
想想看,你有没有过这样的经历:辛辛苦苦写了一篇文档,或者保存了很重要的照片,结果电脑一崩溃,啥都没了。这时候,你就会觉得备份意识真的很重要。
备份不仅仅是为了防止数据丢失,它还能让你在需要的时候,快速找到文件。比如,你可能在不同的设备上工作,备份可以帮助你在任何地方都能访问到你的文件。
备份的方法
备份的方法有很多,这里我就简单介绍几种:
- 外部存储设备:比如U盘、移动硬盘、固态硬盘。这些设备体积小,携带方便,而且价格也不贵。你可以在需要的时候,把文件拷到这些设备上。
- 云存储服务:比如百度网盘、腾讯微云、Dropbox等。这些服务可以让你在云端存储文件,随时随地都能访问。而且,很多云存储服务都有免费的空间,足够你备份一些常用的文件。
- 自动备份软件:有些操作系统自带备份功能,比如Windows的“文件历史”和macOS的“时间机器”。这些软件可以自动备份你的文件,你只需要设置好备份计划,就能省心不少。
备份的注意事项
- 定期备份:别等到文件丢失了才想起备份,要养成定期备份的好习惯。
- 多备份几份:不要只备份在一个地方,最好多备份几份,以防万一。
- 备份安全:备份的文件也要注意安全,不要放在容易被偷的地方,或者被病毒感染。
- 备份恢复:备份了文件,也要学会恢复。不然,备份了也是白搭。
备份的技巧
- 分类备份:把文件按照类型、用途等分类备份,这样查找起来更方便。
- 命名规范:备份的文件要有个好名字,这样你才能快速找到。
- 备份检查:定期检查备份的文件,看看有没有损坏的,及时修复。
备份意识,其实就是一个好习惯。只要我们稍微注意一下,就能避免很多麻烦。所以,别再犹豫了,从现在开始,养成备份的好习惯吧!
查找替换如何提升文档编辑效率? WPS Office查找替换高级设...
为什么需要WPS文档加密? WPS文档加密为用户提供了一种简单...
为什么需要WPS Office OCR文字识别? WPS Office OCR文字识...
为什么需要WPS PDF压缩和合并? WPS PDF压缩和合并方法为用...
高效文档编辑如何改变你的工作方式? WPS Office高效文档编...
云文档协作如何提升团队效率? WPS Office云文档多人协作设...

