WPS Office PDF转Excel格式轻松操作指南
想要把PDF里的数据用起来,直接转成Excel就对了。这事儿听起来简单,但实际上,调整格式这一步可不能马虎。得让表格看起来顺眼,用着方便。咱们就来聊聊,在WPS里,怎么把转换后的Excel文件弄得整整齐齐的。
打开WPS Office
打开WPS Office,这一步看似简单,但其中的学问可不少。想象一下,你手中拿着一份厚重的PDF文件,里面密密麻麻的文字和数据,你迫切需要将其转换成Excel表格,以便于编辑和分析。这时,WPS Office就成为了你的得力助手。
你需要在电脑上找到WPS Office的安装文件。如果你还没有安装,可以去WPS官网下载并安装最新版本的WPS Office。安装完成后,双击桌面上的WPS Office图标,或者从开始菜单中找到并点击它,WPS Office就会启动。
打开WPS Office后,你可能会看到一个欢迎界面,或者直接进入工作界面。这里,我们直接进入工作界面。在工作界面中,你会看到一系列的选项卡,包括文件、开始、插入、页面布局、视图、开发工具、审阅、工具等。
你需要找到“文件”选项卡。点击它,然后从下拉菜单中选择“打开”。这时,电脑的文件浏览器会弹出来,你可以在其中找到你的PDF文件。选中它,然后点击“打开”按钮。
WPS Office会自动识别PDF文件,并尝试将其转换为可编辑的Excel格式。这个过程可能会花费一些时间,具体取决于PDF文件的大小和复杂程度。如果你只是想查看PDF文件中的内容,而不是编辑它,可以选择“只读”模式打开。
当你打开PDF文件后,WPS Office会自动将其内容转换成Excel表格。这时,你可能会发现表格的布局和格式与原始PDF文件有所不同。别担心,WPS Office提供了丰富的格式调整工具,你可以根据自己的需求进行调整。
比如,你可以调整列宽和行高,让表格看起来更整齐。你还可以改变字体、字号和颜色,让表格更美观。如果你需要将表格中的文字提取出来,可以使用WPS Office的OCR识别功能。这个功能可以将PDF文件中的文字转换为可编辑的文本,非常方便。
调整格式的过程中,你可能会遇到一些问题。比如,表格中的文字对不齐,或者某些数据没有正确显示。这时,你可以使用WPS Office的查找和替换功能,快速解决这些问题。
完成格式调整后,别忘了保存你的文件。点击“文件”选项卡,然后选择“另存为”。在弹出的对话框中,你可以选择保存的位置和文件格式。WPS Office支持多种文件格式,包括Excel、Word、PDF等。
WPS Office还提供了一些高级功能,比如数据透视表、图表、公式等,可以帮助你更好地分析和处理数据。
打开WPS Office并使用它来转换PDF文件成Excel表格,其实是一件非常简单的事情。只要你掌握了基本的操作步骤,就能轻松完成这项任务。无论是日常办公还是专业数据分析,WPS Office都能成为你的得力助手。所以,下次当你需要处理PDF文件时,不妨试试WPS Office,相信它会给你带来意想不到的便利。

导入PDF文件
WPS Office中,导入PDF文件是一个简单快捷的过程。下面,我会一步步地详细讲解如何进行这一操作,让你轻松掌握。
第一步:找到WPS界面中的“打开”按钮
当你打开WPS Office软件后,首先会看到一个欢迎界面。在这里,你可以看到“新建文档”、“打开”等选项。直接点击“打开”按钮,或者使用快捷键Ctrl+O。
第二步:选择要导入的PDF文件
点击“打开”后,WPS会弹出一个文件选择窗口。在这个窗口中,你需要浏览到你想要导入的PDF文件所在的文件夹。如果你记得文件名,可以在右上角的搜索框中输入文件名进行快速查找。
第三步:导入PDF文件
找到你的PDF文件后,点击它,然后点击“打开”按钮。WPS会自动将PDF文件打开,并准备进行转换。
第四步:预览PDF内容
导入PDF文件后,WPS会显示一个预览窗口。这里你可以看到PDF文件中的内容,包括文字、图片、表格等。如果你对内容没有问题,可以继续下一步。
第五步:开始转换
预览窗口中,你会看到一个“转换”按钮。点击这个按钮,WPS会开始将PDF文件中的内容转换成Excel格式。这个过程可能会花费一些时间,具体取决于PDF文件的大小和复杂度。
第六步:调整格式
转换完成后,你可能会发现表格的格式与PDF原始文件有所不同。这时候,你可以利用WPS提供的格式调整工具来手动调整。比如,你可以调整列宽、行高,修改字体样式,甚至重新排列表格结构。
第七步:保存文件
格式调整满意后,记得保存你的文件。点击“文件”菜单,然后选择“另存为”。选择你想要保存的文件格式和位置,点击“保存”即可。
小技巧分享
- 批量导入:如果你需要导入多个PDF文件,可以先将它们放入一个文件夹中,然后在文件选择窗口中直接选择整个文件夹,WPS会自动导入文件夹中的所有PDF文件。
- OCR识别:如果你需要将扫描的PDF文件中的文字转换为可编辑的文本,WPS提供了OCR识别功能。在导入PDF文件后,你可以点击“工具”菜单,选择“OCR识别”,然后按照提示进行操作。
- 兼容性:WPS Office与多种文件格式兼容,包括PDF、Word、Excel等,这意味着你可以轻松地在不同格式之间进行转换。
通过以上步骤,你就可以在WPS Office中将PDF文件导入并转换为Excel格式了。这个过程虽然简单,但掌握好它,能大大提高你的工作效率。无论是整理资料还是数据分析,WPS都能成为你的得力助手。
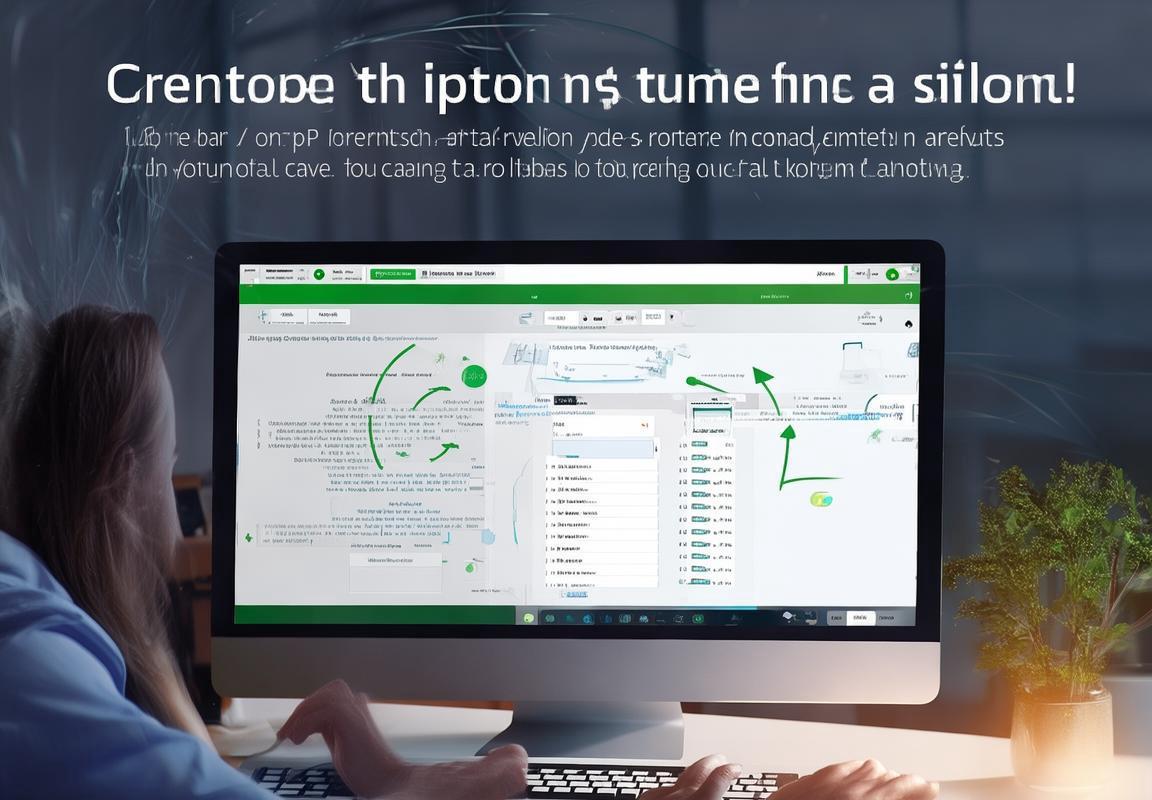
选择转换区域
WPS中将PDF转换成Excel,选择转换区域是个关键步骤。下面,我就来手把手教你如何精确选择转换区域,让你轻松提取PDF文件中的数据。
定位到需要转换的部分
打开PDF文件后,首先,你得找到你想要转换成Excel的数据所在的部分。比如,你可能只需要表格中的某些列或者页面的特定区域。
使用选择工具
WPS中,你可以看到有一个选择工具的图标,它通常是一个箭头指向一个框框。点击这个图标,你的鼠标指针就会变成一个十字形状。
框选目标区域
将鼠标移动到PDF文件中,点击并拖动鼠标,画出一个框框来包围你想要转换的区域。这个区域可以是文本、表格,甚至是图片中的数据。
调整选择框
如果你第一次画的不太准确,不要紧。你可以通过按住鼠标左键,然后移动框框的边缘来调整选择框的大小和位置,直到完全覆盖你需要的区域。
确认选择
框选完成后,WPS会自动高亮显示你选中的区域。这时候,你可以再次检查一下,确保所有需要转换的数据都被选中了。
避免误选
有时候,你可能不小心选中了不需要转换的部分。这时候,你可以按住Ctrl键,然后点击不需要转换的区域,这样就可以取消选中它。
特别提示
- 如果你需要转换的是表格,确保表格的边框也被选中,这样转换出来的Excel表格才会保持原有的格式。
- 如果PDF文件中的数据分布在多个页面,你可以先选择一个页面,然后使用WPS的“全部页面”功能来一次性选择所有页面。
转换效果预览
开始转换之前,WPS通常会提供一个预览功能,让你看到转换后的效果。这是检查你选择是否准确的好机会。
开始转换
确认无误后,点击“转换”按钮,WPS就会开始将你选中的PDF区域转换成Excel格式。
通过以上步骤,你就可以在WPS中精确选择并转换PDF文件中的区域了。这个过程虽然看似简单,但却是保证转换效果的关键。现在,你离成为PDF转换达人又近了一步,是不是有点小兴奋呢?
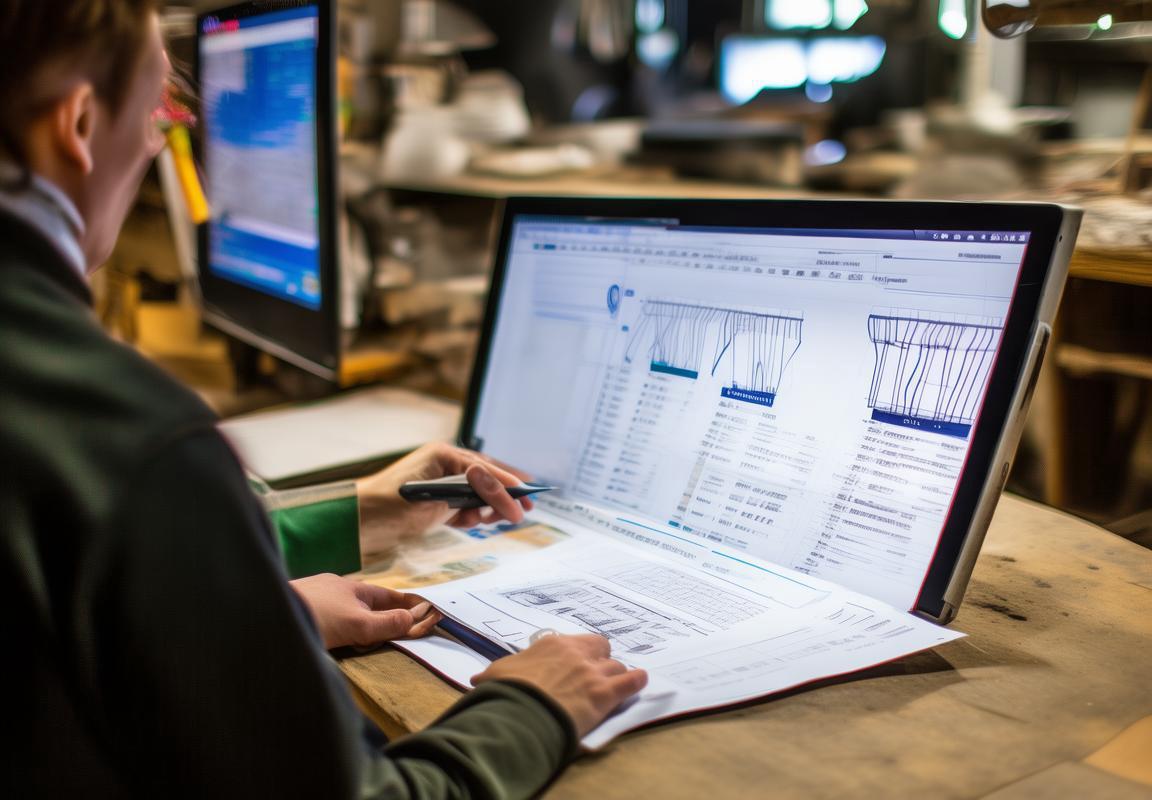
开始转换
你选择了要转换的PDF区域,接下来就是见证奇迹的时刻了。在WPS中,开始转换的操作非常简单。下面,我就一步步带你完成这个操作。
确保你已经选择了想要转换的PDF内容。这可以通过点击“选择区域”按钮来实现,然后点击并拖动鼠标来圈出你需要的部分。
选择好区域后,你会在WPS的界面看到一个“转换”按钮。这个按钮通常位于屏幕的顶部菜单栏中,可能是一个带有箭头指向Excel的图标。
点击“转换”按钮,WPS会开始处理你的PDF文件。这时,你可能会看到一个进度条或者转动的加载图标,告诉你转换正在进行中。
这个过程中,WPS会自动分析PDF文件,识别文本和数据,并将其转换成Excel表格。这个过程对于复杂的PDF文件可能需要一些时间,但WPS会尽量快地完成转换。
转换完成后,你会在WPS中看到一个全新的Excel表格,其中包含了你之前选择的PDF内容。这时候,你可以打开这个表格,开始编辑或整理数据了。
需要注意的是,转换的效果取决于PDF文件的内容和格式。如果PDF文件是扫描的,WPS可能会使用OCR技术来识别文本,但这可能不会像原始文档那样精确。
另外,有些PDF文件可能包含复杂的布局,转换后可能需要一些手动调整。比如,表格中的文字可能会分散在不同的单元格中,或者表格的格式可能与原始PDF有所不同。
如果你对转换效果不满意,可以尝试以下方法:
- 重新选择转换区域,确保只选择需要转换的内容。
- 如果是扫描的PDF文件,尝试使用WPS的OCR功能来提高文本识别的准确性。
- 如果转换后的表格格式需要调整,WPS提供了丰富的格式调整工具,可以帮助你轻松调整。
将PDF转换成Excel在WPS中是非常简单的一步操作。只需要选择好区域,点击转换按钮,WPS就会帮你完成剩下的工作。无论是简单的文本还是复杂的表格,WPS都能轻松应对。现在,你就可以开始你的数据提取之旅了。
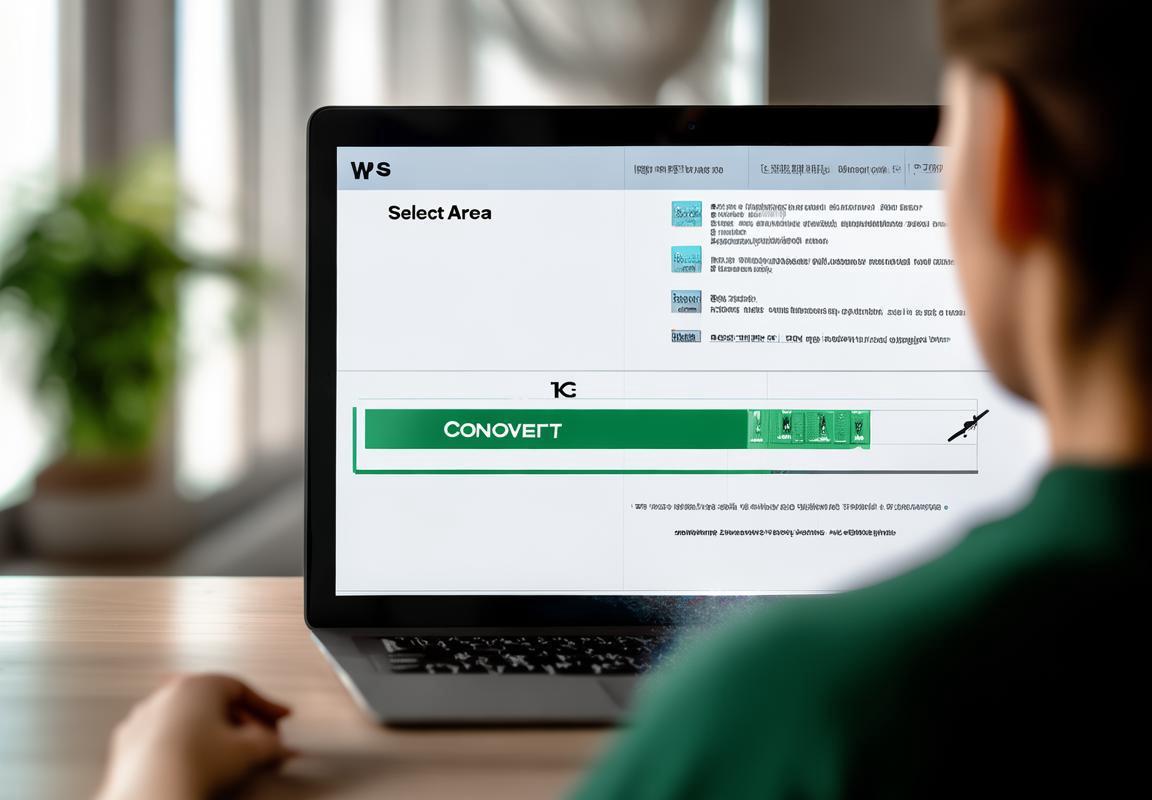
调整格式
将WPS PDF转换成Excel之后,你会得到一个结构相似的表格,但有时候格式可能不太对劲。别担心,调整格式就像给表格穿上一件合身的衣服,让它看起来既专业又舒服。下面,我就来教你如何在WPS中调整表格格式。
1. 调整列宽
有时候,转换后的Excel表格中,某些列的宽度可能不够,导致文字显示不全。这时,你可以把鼠标放在列的右侧边缘,当它变成一个双向箭头时,拖动鼠标来调整列宽。如果你想要让整行文字自动换行,可以在“开始”选项卡中的“对齐方式”里找到“自动换行”按钮,勾选它。
2. 调整行高
和调整列宽一样,如果某个单元格中的文字太多,导致内容被截断,你可以通过拖动行号下方的边缘来调整行高。这样,文字就能在单元格中完整显示。
3. 改变字体
转换后的表格可能默认使用了PDF中的字体,但这些字体在Excel中可能无法正确显示。这时,你可以选择合适的字体。在“开始”选项卡中,点击“字体”下拉菜单,选择你喜欢的字体和大小。
4. 调整对齐方式
有时候,表格中的文字对齐方式可能不符合你的需求。你可以在“开始”选项卡中找到“对齐方式”组,这里有左对齐、居中对齐、右对齐等多种选择,还有垂直居中、分散对齐等选项。
5. 添加边框和底纹
为了让表格更加美观,你可以在“开始”选项卡中找到“边框”和“底纹”按钮。通过这些工具,你可以给单元格添加不同样式的边框和底纹。
6. 使用条件格式
如果表格中有需要突出显示的数据,你可以使用条件格式。在“开始”选项卡中,点击“条件格式”,然后选择你想要的格式。比如,你可以设置当某个单元格的值大于某个特定数值时,自动用红色字体显示。
7. 合并单元格
有时候,你需要将多个单元格合并为一个单元格,以便在其中显示合并后的内容。在“开始”选项卡中,点击“合并和居中”按钮,然后选择你想要的合并方式。
8. 使用公式和函数
如果你需要对表格中的数据进行计算,可以使用Excel的公式和函数。在单元格中输入等号“=”,然后选择你需要的公式或函数,接着输入相关的数据。
9. 保存和导出
完成调整后,别忘了保存你的文件。你可以点击“文件”菜单,选择“另存为”,然后选择你想要的文件格式和保存位置。
小贴士
- 自动调整列宽:如果你想让所有列宽一致,可以选中所有列,然后右键点击任意列的右边缘,选择“列宽”,输入一个值,然后点击“确定”。
- 使用样式:WPS提供了多种预定义的样式,你可以直接应用这些样式来快速美化表格。
- 打印预览:在打印表格之前,建议先进行打印预览,确保表格在打印出来时是正确的。
通过以上这些简单的调整,你的表格就会变得更加专业和易读。记住,好的格式能让你的工作更加高效,也让你的成果更具说服力。

保存文件
转换完成后,调整好格式,表格看起来是不是舒服多了?这时候,你肯定不想辛苦工作后的成果白费。所以,接下来就要学会如何保存这个文件,让它安全地留在你的电脑里。
1. 点击“文件”菜单
你需要在WPS的顶部菜单栏找到“文件”这个词。它通常在界面的左上角,很容易找到。
2. 选择“另存为”
“文件”菜单中,你会看到一个下拉列表。滚动或搜索,找到并点击“另存为”。
3. 选择保存位置
“另存为”对话框会弹出来,这时候你需要选择文件要保存的地方。你可以点击左边的文件夹图标,然后找到你想要保存文件的目录。
4. 输入文件名
对话框的中间部分,有一个文本框,让你输入文件的名称。这里,你可以随意命名,但最好用一些有意义的名字,这样以后找起来也方便。
5. 选择文件格式
“保存类型”下拉菜单中,你会看到多种文件格式选项。对于Excel文件,通常选择“Excel工作簿 (.xlsx)”或者“Excel 97-2003工作簿 (.xls)”。
6. 点击“保存”
步,点击“保存”按钮。WPS会开始处理保存操作,这个过程很快,几秒钟就能完成。
小贴士
- 快速保存:如果你经常使用WPS,可以设置快捷键来快速保存文件。
- 加密保存:如果你担心文件安全,可以在“工具”菜单中找到“加密”选项,为文件设置密码。
- 云存储:你也可以选择将文件保存到云存储服务中,如WPS云文档,这样你可以在任何设备上访问和编辑文件。
通过以上步骤,你的WPS PDF转换成的Excel文件就成功保存了。无论是工作还是学习,都能让你轻松地使用这些数据。记住,保存文件是每个办公软件用户的基本技能,熟练掌握它,让你的工作效率大大提升。
查找替换如何提升文档编辑效率? WPS Office查找替换高级设...
为什么需要WPS文档加密? WPS文档加密为用户提供了一种简单...
为什么需要WPS Office OCR文字识别? WPS Office OCR文字识...
为什么需要WPS PDF压缩和合并? WPS PDF压缩和合并方法为用...
高效文档编辑如何改变你的工作方式? WPS Office高效文档编...
云文档协作如何提升团队效率? WPS Office云文档多人协作设...

