WPS下载路径怎么改回原来的设置?WPS Office调整教程
调整WPS下载路径的过程中,有些人可能会遇到一些小问题。以下是一些小贴士,帮助你更好地管理WPS的下载文件,让你的工作更加高效。记住,保持路径清晰,就像整理书桌一样,能让你的心情也跟着愉悦起来。
检查当前下载路径
检查当前下载路径,这个看似简单的问题,其实背后隐藏着不少细节。让我们一起来详细了解如何操作,确保你的文件能够井井有条地保存。
1. 打开WPS,找到下载路径
你需要打开WPS软件。不论是WPS Office还是WPS Office桌面版,操作步骤都是类似的。在软件界面中,通常会有一个“文件”菜单,点击它,你会看到一系列选项。
这些选项中,找到并点击“选项”。这个步骤可能会让你稍微花一点时间,因为“选项”这个选项卡可能不是最显眼的。
2. 进入保存设置,查看下载路径
弹出的“选项”窗口中,你需要找到与保存设置相关的部分。这通常在窗口的左侧菜单中,你可以看到“保存”这个选项卡,点击它。
旦进入“保存”选项卡,你的目光就会聚焦到“默认保存位置”这一行。这里就是我们要找的下载路径。它可能会显示为“C:Users你的用户名下载”,或者类似的其他路径。
3. 理解下载路径的组成
载路径通常由几个部分组成。首先是盘符,比如C盘、D盘等;接着是用户名,这是你的电脑账户名称;然后是“下载”这个词,表示这是默认的下载文件夹。每个部分之间用反斜杠“”分隔。
4. 注意路径的权限
检查下载路径时,还需要注意是否有权限访问这个文件夹。如果你发现路径显示为灰色,或者无法更改,可能是因为你的账户没有足够的权限。在这种情况下,你可能需要联系系统管理员或者使用具有管理员权限的账户来解决这个问题。
5. 检查路径的可用性
有时候,下载路径可能会因为各种原因变得不可用,比如磁盘空间不足、路径被误删等。你可以通过尝试在文件资源管理器中直接访问这个路径来检查它是否正常。
6. 保存路径的更改
如果你需要更改下载路径,可以在“默认保存位置”旁边点击“浏览”按钮。这将打开一个文件夹选择窗口,你可以在这里选择一个新的文件夹作为下载路径。
7. 设置完成后确认
选择好新的下载路径后,点击“确定”或“应用”按钮,WPS会保存你的设置。此时,你可以再次检查“默认保存位置”是否已经更新为你刚才选择的路径。
8. 习惯成自然
旦你习惯了检查和设置下载路径,这个过程就会变得非常自然。你可以在每次使用WPS之前,快速地确认一下下载路径是否正确,这样就可以避免文件丢失或者保存到错误的位置。
9. 遇到问题怎么办
如果在检查下载路径时遇到任何问题,比如路径无法更改或者路径不存在,这里有几个建议:
- 确认是否有权限访问该路径。
- 检查是否有磁盘空间限制。
- 重启WPS或电脑,看看问题是否能够解决。
- 如果以上方法都无法解决问题,可以尝试联系WPS的客服寻求帮助。
通过以上步骤,你就可以轻松地检查并设置WPS的下载路径了。记住,保持文件组织的整洁,对于工作效率的提升是非常有帮助的。

更改下载路径
调整WPS的下载路径时,有几个小步骤需要你留意。下面,我就用简单易懂的方式,一步步教你如何更改下载路径。
第一步:打开WPS并进入设置
你需要在WPS软件中找到设置选项。点击界面左上角的“文件”菜单,然后下拉选择“选项”。
第二步:找到保存设置
弹出的选项窗口中,你会看到很多不同的选项卡。滚动或使用搜索功能,找到并点击“保存”。
第三步:查看和修改下载路径
“保存”选项卡中,你会看到一个叫做“默认保存位置”的设置。这里就显示了你当前的下载路径。如果这个路径不对,你可以点击它右侧的文件夹图标来更改。
第四步:选择新的下载路径
点击文件夹图标后,会弹出一个新的窗口,让你选择新的下载文件夹。你可以浏览到你想要的文件夹,点击“确定”来设置。
第五步:确认并退出
设置好新的下载路径后,不要忘记点击窗口底部的“确定”来保存你的更改。然后关闭选项窗口。
小贴士:
- 如果你不确定要选择哪个文件夹,可以选择一个容易记住的地方,比如你的个人文件夹。
- 如果你想要WPS每次下载文件时都询问你保存的位置,可以取消勾选“每次启动时询问保存位置”这个选项。
你已经学会了如何更改WPS的下载路径。这个设置可以根据你的个人喜好和习惯来调整,让文件管理变得更加方便。记住,下次当你想要调整下载路径时,只需按照上面的步骤操作即可。希望这个小技巧能帮到你!
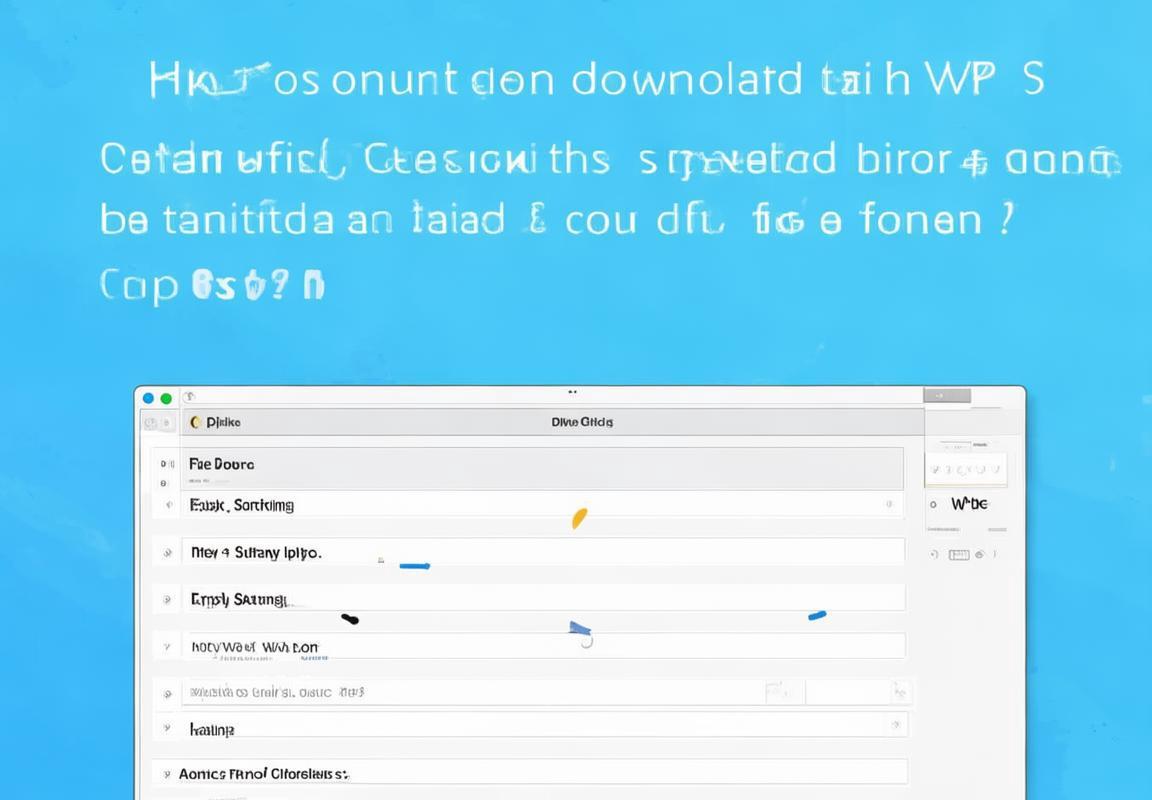
恢复默认下载路径
电脑上使用WPS时,有时候会因为各种原因导致下载路径被更改,让人找文件变得不那么方便。别急,下面我就来教大家如何把WPS的下载路径改回原来的默认设置,简单几步,轻松搞定。
- 打开WPS软件,点击右上角的“文件”按钮,然后选择“选项”。
- 在弹出的“WPS选项”窗口中,找到左侧的“保存”选项,点击展开。
- 在“保存”这一栏里,找到“默认保存位置”这一选项。
- 点击“默认保存位置”右侧的文件夹图标,这时候会弹出一个文件夹选择窗口。
- 在文件夹选择窗口中,浏览到你想要设置的新下载路径,选中它。
- 点击“确定”,WPS会提示你“是否更改默认保存位置?”,点击“是”。
- 点击“是”之后,WPS会再次提示你“是否立即保存设置?”,这里根据个人需求选择“是”或“否”。
- 如果选择“是”,WPS会立即保存设置,并提示你“保存设置成功”。这时,你就可以看到WPS的下载路径已经改回原来的默认位置了。
如果你想要将下载路径改回WPS安装时的默认设置,可以按照以下步骤操作:
- 在“保存”选项卡中,找到“默认保存位置”这一选项。
- 点击右侧的文件夹图标,取消勾选“每次启动时询问保存位置”。
- 点击“浏览”按钮,选择WPS安装时的默认下载路径。
- 确认后,WPS会自动将下载路径恢复到默认设置。
需要注意的是,更改下载路径后,请重启WPS软件,以确保设置能够生效。
如果你发现下载路径更改后找不到文件,可以尝试以下几种方法:
- 使用电脑的搜索功能,输入文件名或部分关键词进行搜索。
- 打开文件管理器,按照文件类型或修改日期等条件筛选,寻找目标文件。
- 如果上述方法都无法找到,可以尝试在WPS软件的“最近打开的文件”列表中查找。
更改WPS的下载路径其实很简单,只需要按照上述步骤操作即可。希望这个方法能帮到大家,如果还有其他问题,欢迎在评论区留言交流。
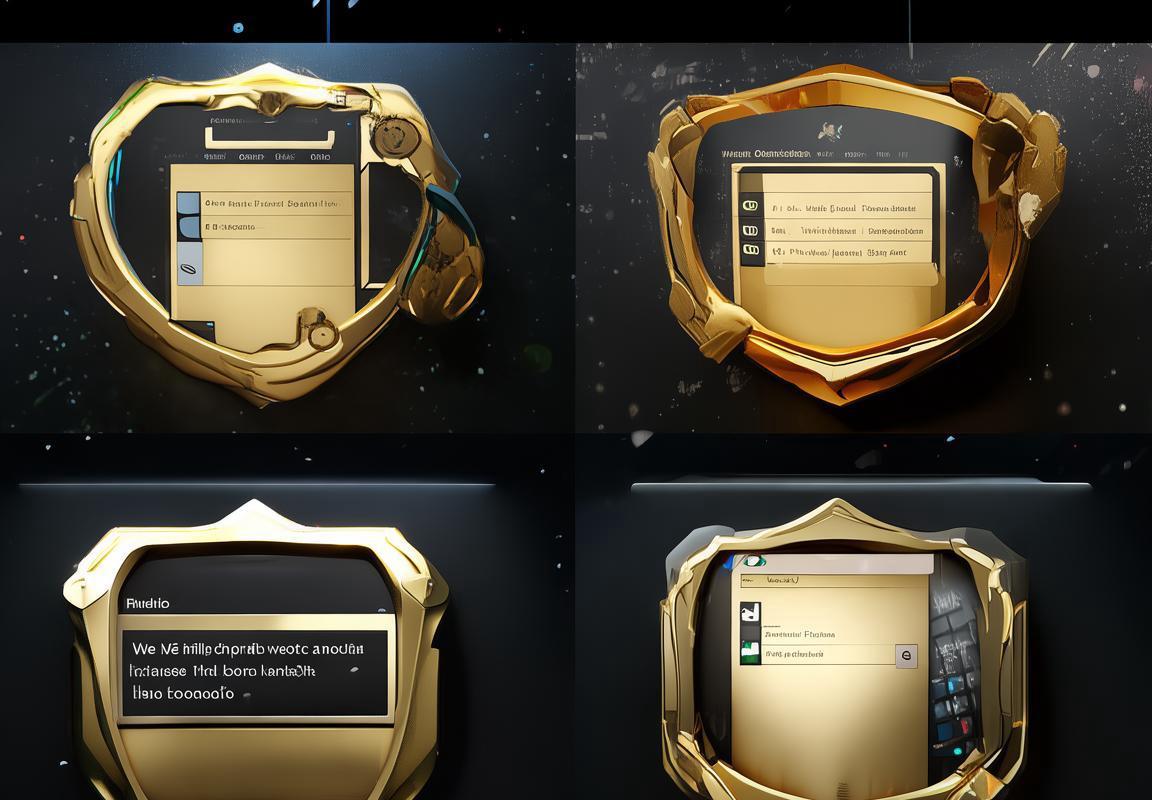
注意事项
- 权限问题:在更改下载路径之前,你得确保自己有足够的权限去修改目标文件夹。要是没有权限,那可就改不了啦,还得找系统管理员帮忙。
- 备份重要文件:更改下载路径之前,最好把下载路径下的重要文件备份一下。万一操作失误,文件丢失了,那可就糟了。
- 路径选择:选择新的下载路径时,最好选一个容易记住的地方,别选得太复杂,以后找文件的时候可别浪费时间。
- 软件兼容性:有些软件对下载路径有特定要求,更改路径后可能会影响软件的正常使用。如果不确定,可以先在无重要文件的情况下试一试。
- 网络版WPS:如果是网络版的WPS,下载路径可能会受到网络环境的影响。这种情况下,直接更改路径可能不起作用,建议联系客服寻求帮助。
- 重启软件:更改下载路径后,记得重启WPS软件,这样设置才能生效。
- 文件搜索功能:如果更改路径后找不到文件,可以利用WPS的文件搜索功能来查找。这个功能挺方便的,能帮你快速找到文件。
- 软件更新:有时候,软件更新可能会改变下载路径的设置。如果发现下载路径不对,可以检查一下软件是否有更新。
- 个性化设置:更改下载路径是一种个性化的设置,可以根据自己的使用习惯来调整。不过,如果不确定,还是保持默认设置比较保险。
- 避免频繁更改:频繁更改下载路径可能会让软件运行不稳定,所以如果不是特别需要,还是少动它为好。
记住这些小贴士,更改下载路径的时候就能更加得心应手了。别担心,操作起来其实挺简单的,跟着步骤来,一般没问题。

小贴士
更改下载路径后,有些小细节需要注意,这能让你用WPS更顺心。比如,别让下载的文件堆得到处都是,定期清理很重要。还有,万一设置了不合适的路径,知道怎么改回来也方便。下面就来聊聊这些小贴士。
文件清理
WPS下载的文件多了,就像电脑里的垃圾文件一样,占空间不说,找起来也麻烦。所以,定期清理下载文件夹是个好习惯。你可以这样操作:
- 打开WPS,找到“文件”菜单。
- 点击“选项”,然后在“保存”选项卡里找到“默认保存位置”。
- 点击“浏览”,选择一个干净的新文件夹作为下载路径。
- 确认后,WPS会自动将下载文件移动到新路径。
恢复默认路径
如果设置了新的下载路径,又想改回原来的默认位置,可以这样做:
- 打开WPS,点击“文件”菜单,选择“选项”。
- 在“保存”选项卡中,找到“默认保存位置”。
- 取消勾选“每次启动时询问保存位置”。
- 点击“浏览”,选择WPS安装时的默认下载路径。
- 确认后,下载路径就恢复到原来的默认设置了。
权限问题
改路径的时候,要注意文件夹的权限。如果你没有修改权限,可能就无法更改下载路径。这时候,要么找有权限的人帮忙,要么自己先获得相应的权限。
网络版WPS
如果你使用的是网络版的WPS,下载路径可能会受到网络环境的影响。如果遇到问题,建议联系客服,他们会帮你解决。
小技巧分享
- 下载文件前,可以先看看文件名,避免下载重复或不必要的文件。
- 如果下载的文件类型很多,可以按照文件类型来分类存放,这样找起来更方便。
记住,保持下载文件夹的整洁,不仅能让你的电脑运行更顺畅,也能让你的工作更高效。小细节,大作用,希望这些小贴士能帮到你!
为什么需要WPS文档加密? WPS文档加密为用户提供了一种简单...
为什么需要WPS Office OCR文字识别? WPS Office OCR文字识...
为什么需要WPS PDF压缩和合并? WPS PDF压缩和合并方法为用...
高效文档编辑如何改变你的工作方式? WPS Office高效文档编...
云文档协作如何提升团队效率? WPS Office云文档多人协作设...
快捷键如何改变你的办公体验? 在快节奏的现代办公环境中,...

