WPS办公软件使用指南:从下载到制作表格和演示
WPS作为一款国产办公软件,近年来在兼容性和功能上都有了长足的进步,尤其是与Office软件的兼容性,让很多用户在转换办公软件时更加顺畅。下面,我们就来聊聊WPS与Office的兼容性,看看它们在使用上的异同。
WPS与Office的区别
WPS与Office,两款都是我们日常办公中不可或缺的工具,但它们之间有哪些区别呢?下面,我们就来聊聊这两款软件的不同之处。
WPS是一款国产办公软件,它继承了Office的许多功能,并且在某些方面还进行了优化和创新。而Office则是微软开发的办公软件套装,包括Word、Excel、PowerPoint等独立应用程序。下面,我们从几个方面来具体看看WPS与Office的区别。
界面设计上,WPS采用了更加简洁的风格,使得操作更加直观。Office的界面则相对复杂,功能按钮较多,对于新手来说可能需要一定时间来熟悉。
文档兼容性方面,WPS与Office都支持相互打开和保存对方格式的文档,但WPS在兼容性上更加出色。例如,WPS可以更好地处理复杂的文档格式,如表格、图形等。
再来看功能方面,WPS在保持基本办公功能的同时,还加入了一些创新功能,如文档模板、在线协作等。Office则更加注重专业性和深度,例如Excel的高级数据分析功能、PowerPoint的动画效果等。
使用习惯上,WPS的界面设计更加符合国人的使用习惯,操作起来更加流畅。而Office则更偏向于国际化的设计,对于习惯使用Office的用户来说,上手可能会更快。
价格方面,WPS提供了免费版和付费版,免费版已经能满足大部分用户的需求。Office则需要购买授权才能使用,价格相对较高。
移动端应用上,WPS的移动版应用功能较为全面,支持文档编辑、表格制作、演示制作等。Office的移动版应用则相对简单,主要提供文档查看和基本编辑功能。
WPS还提供了一些特色功能,如OCR文字识别、PDF转换等,这些功能在Office中可能需要额外购买插件才能实现。
WPS与Office各有优劣,用户可以根据自己的需求和习惯来选择合适的办公软件。如果你追求性价比,并且对办公软件的功能要求不是特别高,那么WPS是一个不错的选择。而如果你需要更加专业的办公软件,或者对Office已经非常熟悉,那么Office可能更适合你。

下载WPS后的第一步:安装
载完WPS软件后,接下来的第一步就是安装它。这个过程其实挺简单的,就像装个游戏或者软件一样,按步骤来就好。
- 找到安装包。下载完成后,你的电脑会自动保存到下载文件夹里。找到这个文件夹,然后找到WPS的安装包。
- 双击安装包。找到安装包后,双击它,就会弹出安装界面。
- 选择安装路径。安装界面会提示你选择安装路径,默认的一般是C盘,但如果你觉得C盘空间不够,也可以选择其他盘符。记得选个容易记住的地方。
- 开始安装。选择好路径后,点击“安装”按钮,软件就会开始安装了。
- 安装中。安装过程中,电脑可能会卡顿一会儿,这是正常的,耐心等待。
- 安装完成。安装完成后,会弹出提示框,告诉你安装成功。这时候,你可以关闭安装界面了。
- 激活WPS。有些版本的WPS可能需要激活才能使用全部功能。这时候,你需要打开WPS软件,按照提示进行激活。一般有在线激活和离线激活两种方式,选择一种适合自己的即可。
- 更新WPS。安装完成后,软件可能会提示你更新。更新是为了让你的WPS保持最新状态,拥有更多的功能和更好的稳定性。点击“更新”即可。
就这么简单,你就能完成WPS的安装了。当然,安装只是第一步,后面还有很多值得你探索的功能和技巧。比如,如何使用WPS编辑文档、制作表格、设计演示文稿等等。希望这篇简单的指南能帮助你顺利安装WPS,开启你的高效办公之旅。

WPS的界面和基本操作
WPS的界面设计简洁明了,操作起来也很直观。下面我就来给你详细介绍一下WPS的界面和基本操作。
一、WPS的界面布局
- 菜单栏:WPS的菜单栏位于顶部,包含了文件、编辑、视图、插入、页面布局、审阅、视图等主要功能。这些功能涵盖了文档编辑的方方面面。
- 工具栏:工具栏位于菜单栏下方,提供了常用的格式设置按钮,如字体、字号、颜色、对齐方式等。
- 编辑区:编辑区是WPS的核心区域,你可以在这里输入文字、插入图片、表格等,进行文档编辑。
- 状态栏:状态栏位于界面底部,显示了当前文档的页码、字数、语言等信息。
二、WPS的基本操作
文档新建与打开
- 新建文档:点击菜单栏的“文件”按钮,选择“新建”,然后选择你想要的文档类型,如Word文档、Excel表格、PowerPoint演示文稿等。
- 打开文档:点击菜单栏的“文件”按钮,选择“打开”,然后选择你想要打开的文档。
文档编辑
- 输入文字:在编辑区,你可以直接输入文字,也可以粘贴从其他软件复制的内容。
- 格式设置:选中文字后,可以通过菜单栏或工具栏进行字体、字号、颜色、对齐方式等设置。
- 插入图片:点击菜单栏的“插入”按钮,选择“图片”,然后选择你想要插入的图片即可。
- 插入表格:点击菜单栏的“插入”按钮,选择“表格”,然后根据需要设置表格的行列数。
文档保存与导出
- 保存文档:点击菜单栏的“文件”按钮,选择“保存”,然后选择保存路径和文件名。
- 导出文档:点击菜单栏的“文件”按钮,选择“导出”,然后选择导出格式和保存路径。
其他操作
- 打印文档:点击菜单栏的“文件”按钮,选择“打印”,然后设置打印参数,如打印机、页数、打印范围等。
- 查找与替换:点击菜单栏的“编辑”按钮,选择“查找”,然后在查找框中输入要查找的内容;点击“替换”,然后在替换框中输入要替换的内容。
三、WPS的亮点功能
- 云存储:WPS支持云存储,你可以将文档上传到云端,方便随时随地进行编辑和分享。
- 智能排版:WPS内置了智能排版功能,可以自动调整文档格式,让文档看起来更加美观。
- 实时协作:WPS支持多人实时协作,你可以邀请同事或朋友一起编辑文档,提高工作效率。
WPS的界面简洁,操作简单,功能丰富。通过以上介绍,相信你已经对WPS有了基本的了解。下载WPS后,你可以轻松上手,进行文档编辑、表格制作、演示制作等。
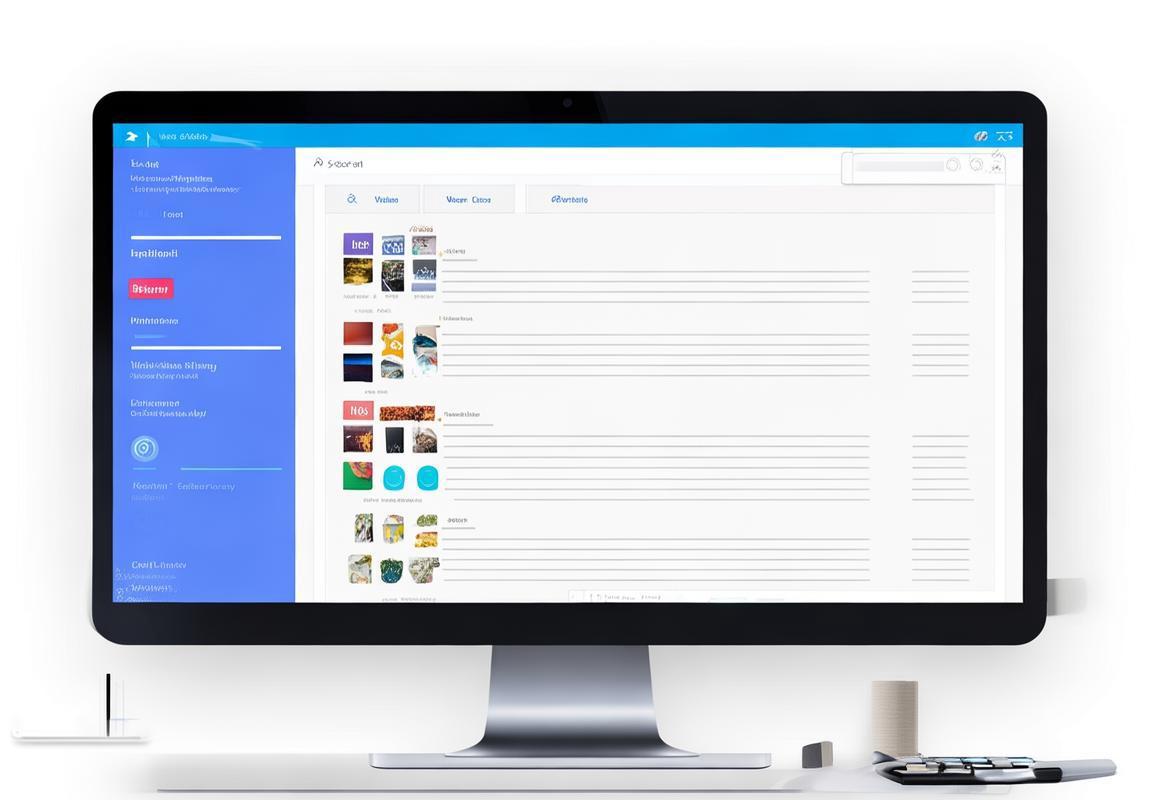
WPS文档编辑
打开WPS文档编辑器,你会发现它界面清爽,布局清晰。下面,我就来聊聊WPS文档编辑的基本操作,让你快速上手。
文字输入
WPS文档编辑器中,你可以直接在文本框内输入文字。无论是写文章、做笔记,还是写日记,都非常方便。如果你是从其他软件复制过来的文字,直接粘贴到WPS文档中即可。
格式调整
输入文字后,你可能需要对文字进行格式调整。WPS提供了丰富的格式设置选项,包括字体、字号、颜色、对齐方式等。比如,你想要标题加粗,只需选中标题文字,然后在工具栏找到“加粗”按钮,点击一下即可。
段落设置
WPS中,你可以对段落进行设置,如段落间距、行间距、段前段后距等。选中段落,点击菜单栏的“格式”按钮,选择“段落”,然后在弹出的对话框中进行设置。
图片插入
如果你想在文档中插入图片,只需点击菜单栏的“插入”按钮,选择“图片”,然后从本地电脑或网络资源中选择图片即可。插入图片后,你可以调整图片大小、位置和环绕方式。
表格制作
WPS文档编辑器支持表格制作,你可以插入表格、编辑表格内容、设置表格格式等。点击菜单栏的“插入”按钮,选择“表格”,然后根据需要设置表格的行列数。
页眉页脚
页眉页脚是文档中常见的元素,用于添加文档标题、页码、日期等信息。在WPS中,你可以通过点击菜单栏的“布局”按钮,选择“页眉和页脚”,然后进行编辑。
文档打印
完成文档编辑后,你可能需要将其打印出来。在WPS中,点击菜单栏的“文件”按钮,选择“打印”,然后根据打印机设置进行打印。
文档保存
为了防止数据丢失,编辑文档时一定要记得保存。在WPS中,点击菜单栏的“文件”按钮,选择“保存”或“另存为”,然后选择保存路径和文件名即可。
文档加密
如果你担心文档内容泄露,可以在WPS中为文档设置密码。点击菜单栏的“文件”按钮,选择“保存”或“另存为”,然后在弹出的对话框中勾选“加密文档”,输入密码并确认。
文档导出
WPS支持将文档导出为多种格式,如PDF、Word、Excel等。点击菜单栏的“文件”按钮,选择“导出”,然后选择导出格式和路径。
以上就是WPS文档编辑的基本操作,简单易懂。相信通过这些步骤,你一定能够轻松掌握WPS文档编辑的技巧。
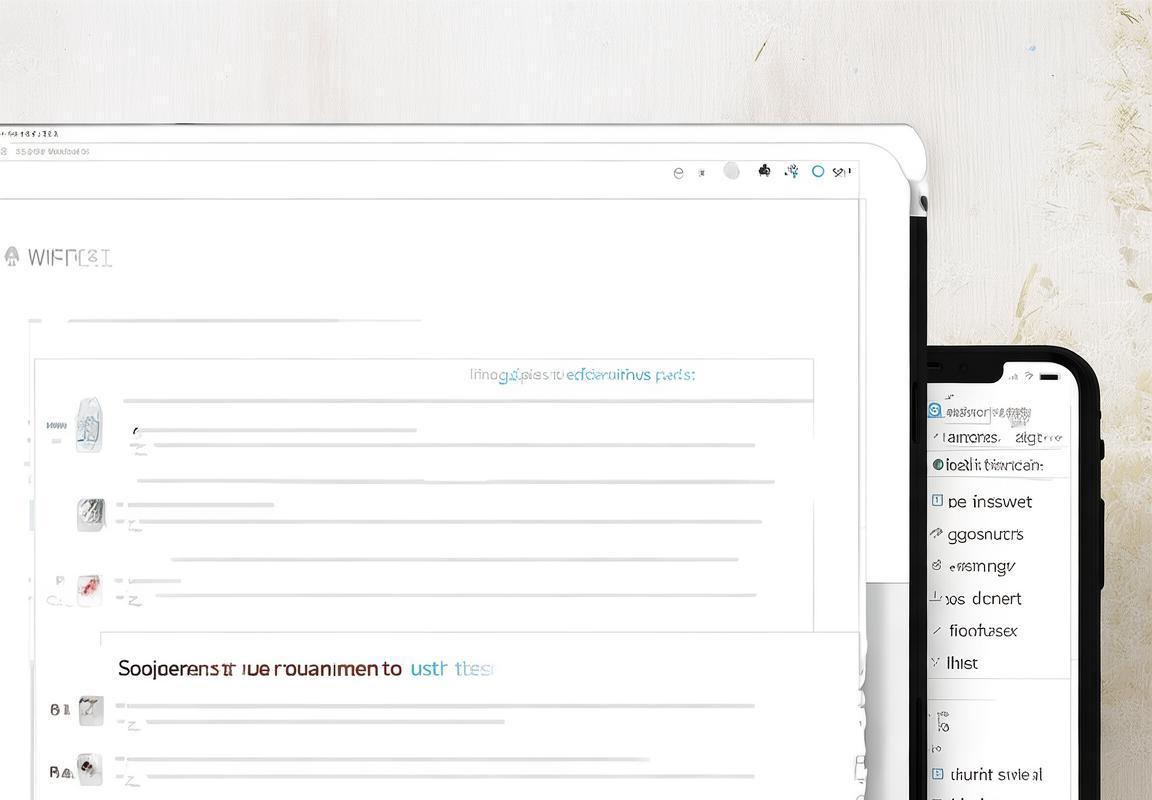
WPS表格制作
WPS表格制作,简单来说,就是用表格来整理数据、计算和分析信息。下面,我就来给你详细说说WPS表格怎么用。
打开WPS表格,创建新工作表
你打开WPS表格软件,然后点击“新建”按钮,就可以创建一个新的工作表了。这个工作表就像一张白纸,你可以在上面添加各种数据。
输入数据
表格中,每个小格子叫做单元格。你可以直接在单元格里输入数据,比如数字、文字、日期等。比如,你想要记录一个月的销售数据,就可以在相应的单元格里输入销售金额、产品名称等。
设置单元格格式
有时候,你可能需要调整单元格的格式,比如字体、字号、颜色、边框等。你只需要选中要设置的单元格,然后在菜单栏找到“开始”选项卡,这里有很多格式设置的工具。
使用公式进行计算
WPS表格最强大的功能之一就是公式计算。你可以使用公式对数据进行求和、平均值、最大值、最小值等计算。比如,你想要计算销售总额,就可以在空白单元格输入公式“=SUM(A2:A10)”,然后按回车键,WPS表格就会自动计算出A2到A10单元格中数据的总和。
插入图表
如果你想要将数据以图表的形式展示出来,WPS表格也提供了这个功能。你只需要选中要展示的数据,然后在菜单栏找到“插入”选项卡,选择你想要的图表类型,比如柱状图、折线图、饼图等。
使用筛选和排序功能
当你处理大量数据时,筛选和排序功能就非常有用了。你可以通过筛选功能快速找到符合特定条件的数据,通过排序功能将数据按照一定的规则排列。
保护工作表
如果你不想别人随意修改你的工作表,可以设置工作表保护。在菜单栏找到“审阅”选项卡,点击“保护工作表”,设置密码后,别人就不能随意修改你的工作表了。
导入和导出数据
WPS表格支持多种数据格式的导入和导出。你可以从Excel、CSV、TXT等格式的文件中导入数据,也可以将WPS表格中的数据导出到这些格式。
使用条件格式
条件格式可以根据单元格中的数据自动设置格式。比如,你可以设置当销售金额超过10000元时,字体颜色变为红色。
使用数据透视表
数据透视表可以帮助你从大量数据中快速提取出有价值的信息。你只需要选择要分析的数据,然后创建数据透视表,就可以看到各种维度的数据统计。
以上就是WPS表格制作的基本操作,简单易懂吧?虽然功能很多,但只要你多练习,很快就能上手了。
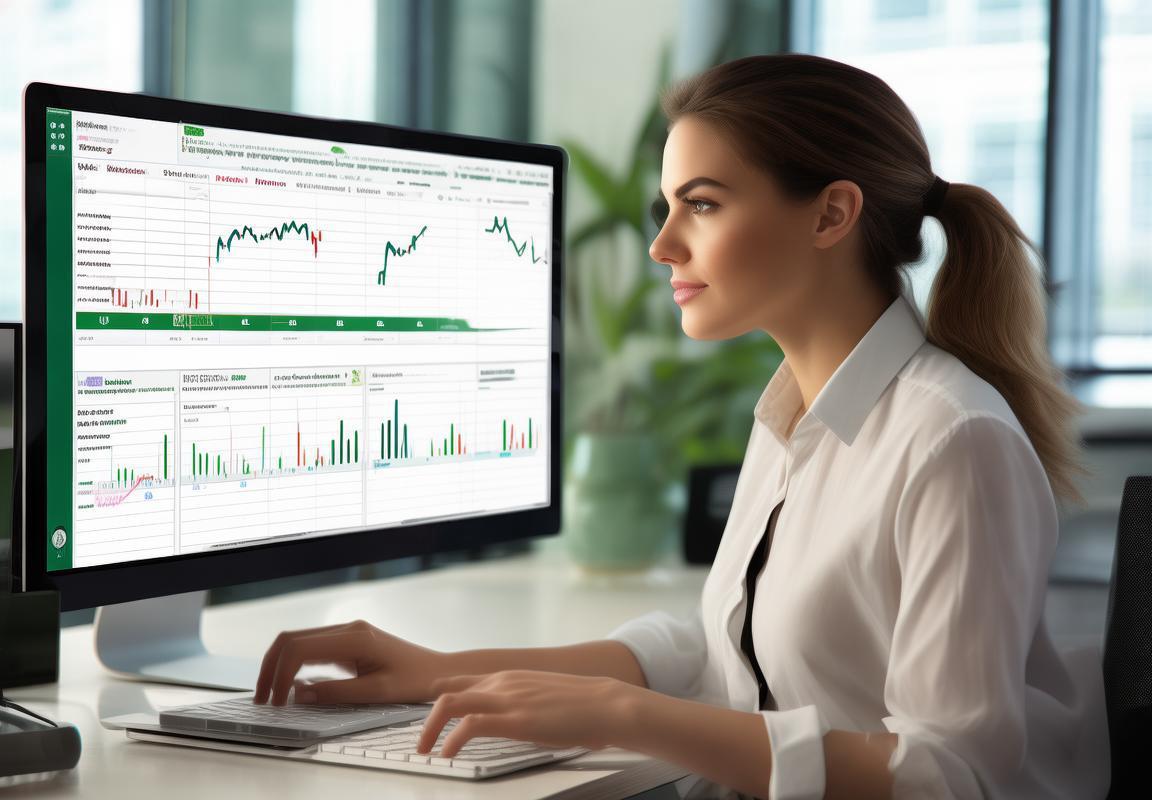
WPS演示制作
WPS演示制作,简单来说,就是用WPS制作出那种可以在屏幕上展示的幻灯片。这就像你给朋友展示你旅行的照片,或者在公司会议上分享你的项目进度。下面,我就来跟你聊聊怎么用WPS做演示。
一步,新建演示文稿。打开WPS演示,你会看到一个空白的幻灯片,这就是你的舞台。你可以从这里开始,或者直接点击“新建”按钮,选择你想要的模板。模板就像是一个现成的服装,让你的演示看起来更有范儿。
二步,编辑幻灯片内容。在空白幻灯片上,你可以添加文本、图片、图表、形状等元素。比如,你想展示一个标题,就点击“插入”菜单,选择“文本框”,然后在幻灯片上拖动出一个文本框,就可以开始输入你的标题了。
三步,调整幻灯片布局。WPS演示提供了多种布局方式,你可以根据自己的需求选择。比如,你想做一个两栏的布局,就选择“两栏布局”,然后就可以在左边写标题,右边写内容。
四步,添加动画效果。动画可以让你的演示更生动,比如,你想让标题慢慢出现,就选中标题,然后点击“动画”菜单,选择你喜欢的动画效果。
五步,设置幻灯片切换效果。切换效果是指幻灯片从一张切换到下一张的方式。你可以选择淡入淡出、飞入飞出等多种效果。
六步,排练计时。这个功能特别实用,你可以提前排练你的演示,看看每个幻灯片需要多长时间,确保演示在规定时间内完成。
七步,保存和分享。完成演示后,别忘了保存你的作品。你可以选择保存为WPS格式,也可以导出为PDF或PPT格式,方便分享给其他人。
用WPS做演示,其实就像做一道菜,你只需要准备好材料,然后按照步骤来,就能做出一道美味的佳肴。WPS演示的界面简洁,功能强大,非常适合初学者和有经验的用户。而且,WPS演示还经常更新,加入新的功能和模板,让你的演示更加丰富多彩。
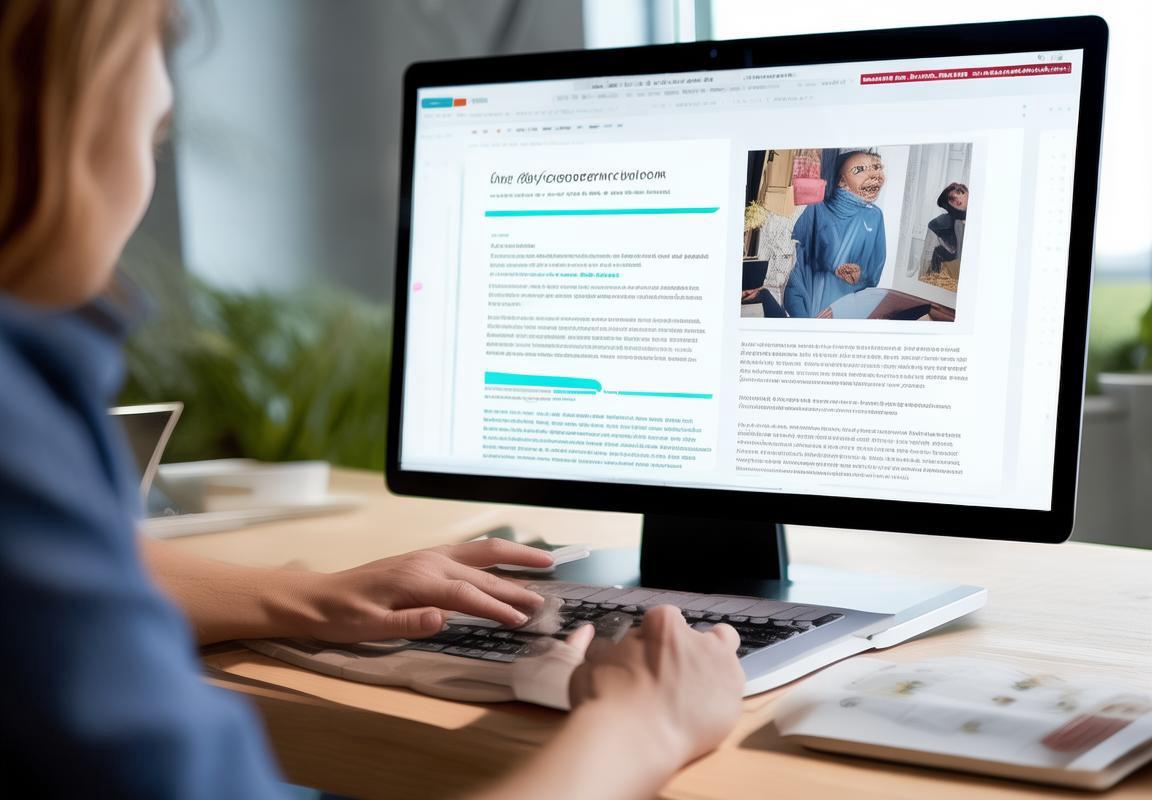
WPS与其他Office软件的兼容性
WPS,作为一款国产办公软件,其与微软的Office系列在兼容性上一直备受关注。下面,我们就来聊聊WPS与Office之间的兼容性,看看它们在使用上的异同。
WPS支持打开和保存Office格式的文档,包括Word文档(.docx)、Excel表格(.xlsx)和PowerPoint演示文稿(.pptx)。这意味着,你可以在WPS中编辑这些文档,然后直接保存为Office格式,反之亦然。
文档编辑方面,WPS与Office的兼容性表现在以下几个方面:
- 文本格式:WPS能够识别并保留Office文档中的文本格式,如字体、字号、颜色、加粗、斜体等。
- 图片和表格:WPS同样支持导入Office文档中的图片和表格,并且可以对这些元素进行编辑和调整。
- 页眉页脚:在WPS中编辑的文档,页眉页脚的设置与Office基本一致,用户可以轻松设置页码、公司logo等信息。
- 目录和脚注:WPS支持创建目录和脚注,与Office的设置方法类似,用户可以方便地添加和编辑这些内容。
然而,尽管WPS在兼容性上做了很多努力,但在某些细节上还是存在一些差异:
- 特殊格式:Office中的一些特殊格式,如复杂的文本框、页码格式等,在WPS中可能无法完全还原。
- 动画效果:Office演示文稿中的动画效果在WPS中可能无法完全匹配,尤其是在一些高级动画上。
- 插件和宏:Office支持插件和宏,而WPS在这方面相对较弱,一些Office特有的插件和宏在WPS中可能无法使用。
表格处理方面,WPS与Excel的兼容性同样较好:
- 公式和函数:WPS支持Excel中的大部分公式和函数,用户可以轻松地在WPS表格中进行数据计算。
- 数据透视表:WPS表格中的数据透视表功能与Excel相似,用户可以方便地分析数据。
- 图表:WPS表格支持创建各种图表,包括柱状图、折线图、饼图等,与Excel的图表功能基本一致。
不过,也有一些细微的差别:
- 格式设置:WPS表格中的格式设置与Excel略有不同,用户可能需要适应一下。
- 插件和扩展:Excel拥有丰富的插件和扩展,而WPS在这方面相对较少。
至于演示文稿,WPS与PowerPoint的兼容性也相当不错:
- 幻灯片版式:WPS提供了多种幻灯片版式,与PowerPoint的版式相似,用户可以方便地选择和编辑。
- 动画和切换效果:WPS演示文稿支持多种动画和切换效果,与PowerPoint的功能相近。
- 插入对象:WPS演示文稿支持插入图片、图表、表格等对象,与PowerPoint类似。
尽管如此,WPS在某些高级动画和切换效果上可能无法与PowerPoint完全匹配。
WPS与Office在兼容性上做得相当不错,用户可以放心地在WPS中编辑Office格式的文档。不过,由于两者在细节上存在一些差异,用户在使用过程中可能会遇到一些小问题。但不用担心,这些问题通常可以通过调整设置或寻找替代方案来解决。
查找替换如何提升文档编辑效率? WPS Office查找替换高级设...
为什么需要WPS文档加密? WPS文档加密为用户提供了一种简单...
为什么需要WPS Office OCR文字识别? WPS Office OCR文字识...
为什么需要WPS PDF压缩和合并? WPS PDF压缩和合并方法为用...
高效文档编辑如何改变你的工作方式? WPS Office高效文档编...
云文档协作如何提升团队效率? WPS Office云文档多人协作设...

