WPS下载下来是英文怎么设置成简体中文?
WPS下载后,界面出现英文,别慌,这事儿简单得很。咱们得先看看系统语言是不是对路,然后调整一下WPS的设置。接下来,我就来教大家怎么操作,让WPS界面回归熟悉的简体中文。
检查系统语言
- 打开系统设置:点击Windows左下角的“开始”按钮,找到并点击“设置”图标。
- 进入语言和输入法设置:在设置菜单中,找到并点击“时间和语言”选项。
- 选择语言:在“时间和语言”页面,点击左侧的“语言”选项。
- 查看当前语言:在“语言”页面,你可以看到当前系统已安装的语言列表。
- 添加简体中文:如果列表中没有简体中文,点击“添加语言”按钮,然后在弹出的窗口中找到并选择“简体中文”,点击“添加”。
- 设置默认语言:如果简体中文已经在列表中,右键点击它,选择“设置为默认语言”。
- 确认更改:完成上述步骤后,系统可能会提示你重启电脑以应用更改。点击“重启现在”。
- 检查语言设置:重启后,再次进入“设置” -> “时间和语言” -> “语言”,确认简体中文已设置为默认语言。
检查系统语言时,还应该注意以下几点:
- 输入法设置:确保你的输入法设置为使用简体中文。在“语言”页面中,点击“键盘”选项,检查是否已添加简体中文输入法,并将其设置为默认输入法。
- 应用程序兼容性:有些旧版本的应用程序可能不支持简体中文。如果WPS在更改系统语言后仍然显示英文,尝试更新WPS或检查是否有兼容性问题。
- 语言包:如果系统语言已经是简体中文,但WPS仍然显示英文,可能需要安装简体中文语言包。在“语言”页面中,点击“下载语言包”,然后搜索并安装简体中文语言包。
- 区域和语言设置:在“时间和语言”设置中,还有一个“区域和语言”选项。在这里,你可以设置日期、时间、货币、数字和数字格式等,确保它们与简体中文一致。
通过以上步骤,你可以确保Windows操作系统的语言设置正确,从而为WPS设置简体中文界面打下坚实的基础。记住,一个正确的系统语言设置是享受流畅中文办公体验的关键。

更改WPS语言
电脑上下载并安装了WPS,却发现自己面前的是一个全英文的界面?别担心,这其实是个小问题,下面我教你几个简单的步骤,就能轻松把WPS界面切换成简体中文。
你得确保你的操作系统是使用简体中文的。如果操作系统是英文的,那么WPS也默认显示英文界面。以下是如何检查和更改操作系统语言的步骤:
- 点击屏幕左下角的“开始”按钮,找到并点击“设置”。
- 在设置菜单中,找到并点击“时间和语言”。
- 在“时间和语言”设置页面,点击“语言”。
- 在语言列表中,找到并点击“添加语言”按钮。
- 在添加语言对话框中,选择“简体中文”并添加。
- 确保简体中文是默认语言,如果不是,点击“设置”旁边的倒三角按钮,将其设置为默认语言。
我们来更改WPS的语言设置:
- 打开WPS软件,你会看到菜单栏。
- 在菜单栏中,找到并点击“文件”。
- 在下拉菜单中,找到并点击“选项”。
- 在弹出的“WPS选项”对话框中,切换到“用户界面”选项卡。
- 在“用户界面语言”的下拉菜单中,选择“简体中文”。
- 点击“确定”按钮,保存你的设置。
如果WPS在更改了语言设置后没有立即显示简体中文,那么你可以尝试以下方法:
- 关闭WPS软件,确保它完全退出。
- 再次打开WPS,看看界面是否已经切换成了简体中文。
有时候,即使你设置了简体中文,WPS可能还是显示英文。这时,你可以试试以下方法:
- 在WPS中,点击“文件”菜单,选择“选项”。
- 在“选项”对话框中,找到“高级”选项卡。
- 在“高级”选项卡中,找到“语言设置”区域。
- 在这里,你可以尝试更改语言设置,或者重启WPS软件。
如果你使用的WPS是旧版本,可能需要更新到最新版本。旧版本的WPS可能不支持最新的语言设置功能。
如果你的电脑上安装了语言包管理器,如Microsoft语言包,你也可以尝试通过它来安装或更新简体中文语言包。
通过以上步骤,你应该能够成功地将WPS的英文界面设置为简体中文了。使用简体中文的WPS,操作起来会方便很多,也希望这能让你在使用WPS的时候感到更加愉快。
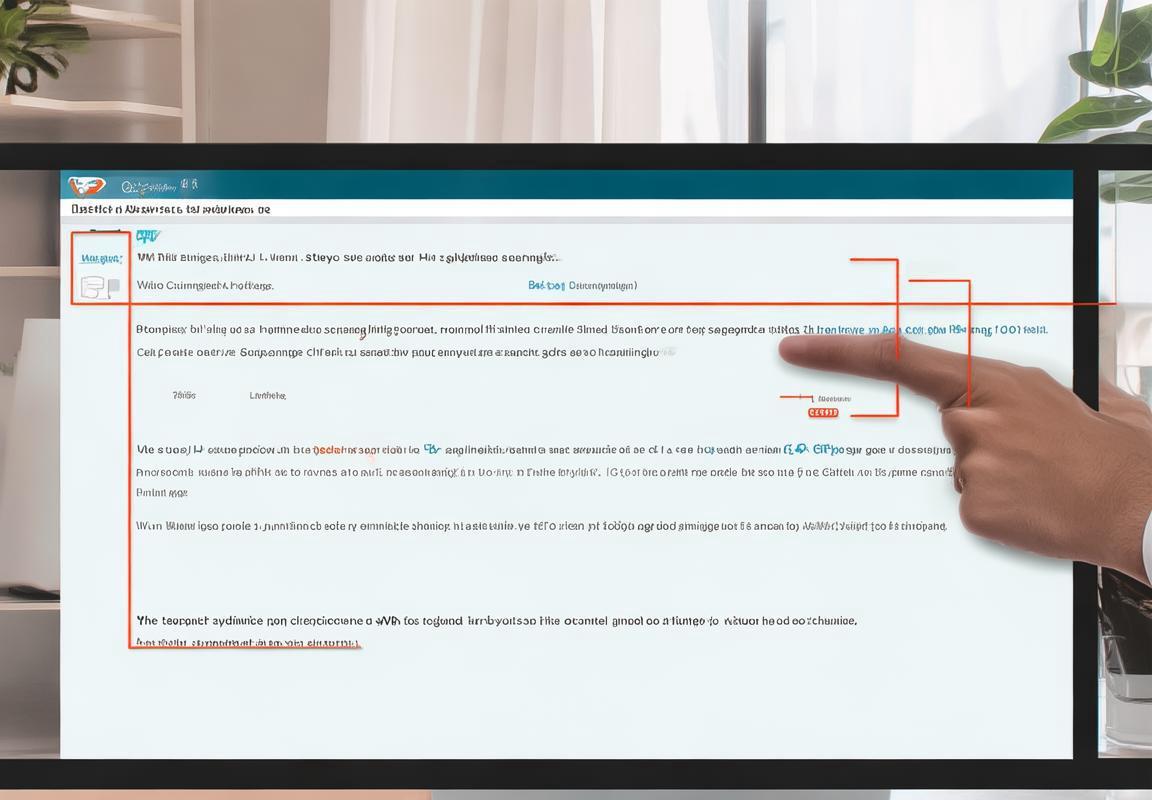
重启WPS
打开WPS软件,你会发现它可能还是英文界面。别担心,这事儿简单得很。你只需要重启一下WPS,界面就能变成你熟悉的简体中文了。关闭软件,然后重新打开它,看看是不是就OK了。如果还是不行,那可能就是WPS的设置问题,你得进到设置里调整一下语言选项。记得,重启是关键,有时候软件需要这样来刷新一下设置。
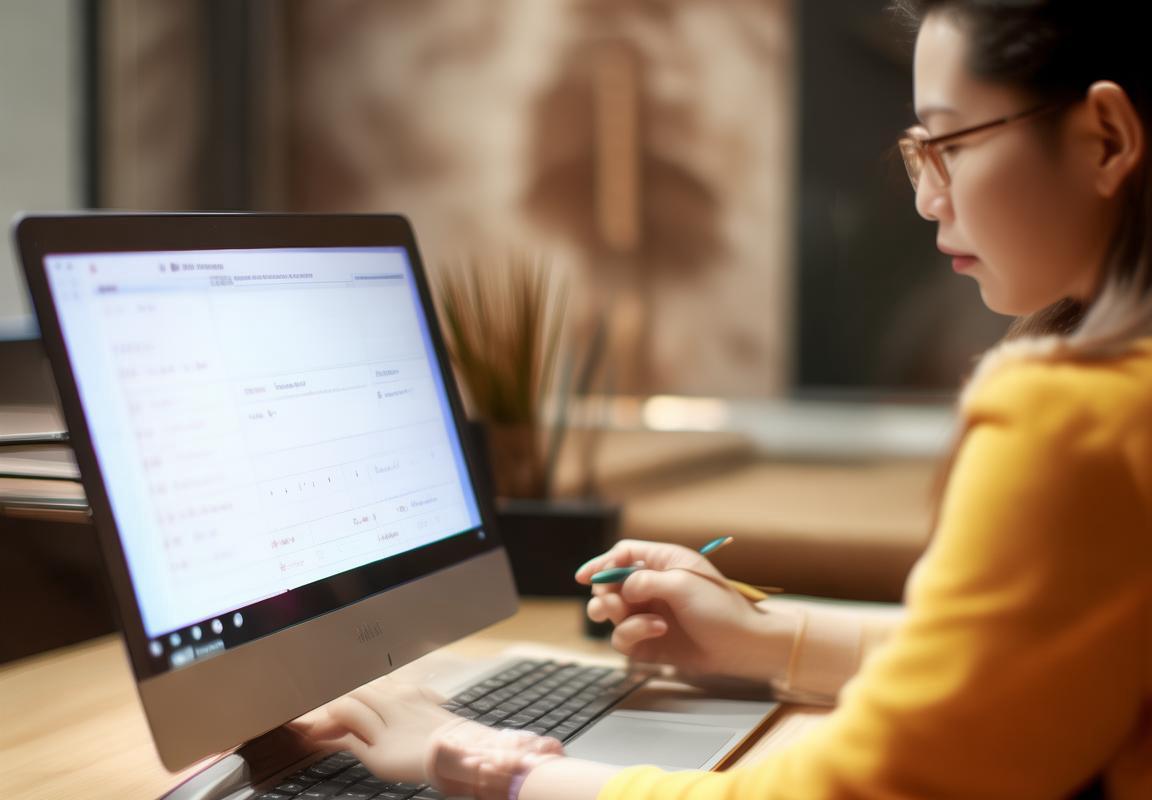
使用快捷键调整
WPS是一款功能强大的办公软件,但有时候,我们可能需要调整它的语言设置,比如从英文切换到熟悉的简体中文。虽然通过菜单设置是一种方法,但如果你更喜欢快捷操作,那么使用快捷键调整WPS语言会是一个不错的选择。
快捷键的妙用
快捷键是电脑操作中的一大神器,它可以帮助我们快速完成一些任务,而不需要繁琐的鼠标点击。在WPS中,使用快捷键调整语言设置同样方便快捷。
快捷键操作步骤
以下是如何使用快捷键调整WPS语言的具体步骤:
- 打开WPS软件,确保你已经在步骤2中更改了系统语言为简体中文。
- 在WPS的界面中,你可以看到菜单栏和工具栏。我们不需要通过这些菜单来调整语言。
- 按下
Ctrl+Shift+U这三个键。这个快捷键组合是专门为调整WPS语言设计的。 - 按下快捷键后,你会看到WPS的界面语言立即从英文切换到了简体中文。
快捷键的优势
使用快捷键调整WPS语言有几个优势:
- 快速:不需要进入设置菜单,直接通过快捷键操作,节省了时间。
- 方便:对于经常需要切换语言的用户来说,这个快捷键非常方便。
- 记忆:一旦习惯了使用这个快捷键,你很快就能记住它,并在需要时快速使用。
注意事项
- 确保你的键盘布局设置正确,这样快捷键才能正常工作。
- 如果你之前没有使用过这个快捷键,可能需要一些时间来记忆和适应。
- 如果快捷键无效,检查你的WPS是否是最新的版本,有时候旧版本可能不支持这个快捷键。
通过以上步骤,你就可以轻松地使用快捷键来调整WPS的语言了。这个简单的操作不仅让你的办公体验更加顺畅,还能让你在忙碌的工作中节省宝贵的时间。记住,快捷键是提高效率的好帮手,不妨多尝试使用它们来优化你的工作流程。

注意事项
语言包安装确认
- 确保你下载并安装了简体中文的语言包,否则WPS无法识别并切换到简体中文界面。
关闭WPS重启生效
- 修改语言设置后,记得关闭并重新打开WPS,这样设置才能生效。
插件与扩展程序
- 如果WPS仍然显示英文,检查是否有插件或扩展程序阻止了语言设置的应用,尝试禁用或更新这些插件。
高级功能可能不支持
- 如果使用的是免费版WPS,某些高级功能可能只支持英文界面,但基本的编辑功能通常不受影响。
语言设置影响其他应用
- 注意,更改WPS的语言设置可能会影响到其他同样需要系统语言支持的软件。
更新WPS至最新版本
- 确保你的WPS是最新版本,因为旧版本可能存在语言设置问题,更新可以解决这些问题。
系统兼容性
- 确保你的操作系统与WPS版本兼容,不兼容的系统可能导致语言设置无法正常工作。
用户界面调整可能需要时间
- 语言切换可能不会立即生效,有时需要等待一段时间或重新启动计算机。
检查系统权限
- 如果WPS无法更改语言设置,检查是否有足够的系统权限进行更改。
查找官方支持
- 如果以上步骤都无法解决问题,可以尝试查找WPS的官方支持或社区论坛,寻求帮助。
以上就是关于如何将WPS下载下来的英文界面设置成简体中文的一些注意事项。希望这些信息能帮助你顺利解决这一问题。
查找替换如何提升文档编辑效率? WPS Office查找替换高级设...
为什么需要WPS文档加密? WPS文档加密为用户提供了一种简单...
为什么需要WPS Office OCR文字识别? WPS Office OCR文字识...
为什么需要WPS PDF压缩和合并? WPS PDF压缩和合并方法为用...
高效文档编辑如何改变你的工作方式? WPS Office高效文档编...
云文档协作如何提升团队效率? WPS Office云文档多人协作设...

