WPS下载路径怎么改回原来的?WPS Office安装文件夹定位及路径修改教程
打开电脑,点击“开始”菜单,找到“文件资源管理器”,双击它,就能看到所有文件和文件夹的布局了。接下来,你得找到WPS的安装文件夹。通常情况下,它会在C盘的Program Files文件夹里。找到这个文件夹,然后往里深入一层,你会看到一个名为“Download”的文件夹,这就是WPS默认的下载路径所在。
打开文件资源管理器,找到WPS安装的文件夹,通常在C盘的Program Files里
电脑上,WPS是一款很受欢迎的办公软件。有时候,我们可能会需要找到WPS安装的文件夹,尤其是当我们想要修改或者备份WPS的数据时。通常情况下,WPS安装的文件夹位于C盘的Program Files目录下。下面,我就来详细描述一下如何打开文件资源管理器,找到这个文件夹。
你需要在电脑桌面上找到“文件资源管理器”的图标。它通常是一个文件夹的图标,旁边有一个小齿轮的标志。点击它,文件资源管理器就会打开。
着,你会在文件资源管理器的左侧看到一个树状目录结构。在这个结构中,找到并点击C盘。C盘通常是电脑的主要硬盘,大部分软件都会安装在这里。
点击C盘后,你会看到一系列的文件夹,包括Windows、Program Files、Program Files (x86)等。在这些文件夹中,寻找名为“Program Files”的文件夹。这个文件夹里面存放着大部分的Windows应用程序。
当你找到Program Files文件夹后,双击打开它。在这个文件夹里,你将会看到许多应用程序的安装文件夹。在这些文件夹中,找到并打开“WPS Office”或“WPS Office 2019”等类似名称的文件夹。
打开WPS的安装文件夹后,你会看到里面的文件和子文件夹。这里就是WPS安装的所有文件所在的位置。如果你想要查找特定文件,比如WPS的启动器或者某个组件,你就可以在这里寻找。
如果你需要修改WPS的安装路径,或者备份WPS的设置和数据,找到这个文件夹就非常重要了。你可以将这个文件夹中的内容复制到其他位置,或者直接在这里进行操作。
另外,如果你在寻找WPS的安装路径,但不确定它是否位于Program Files文件夹中,你也可以尝试以下方法:
- 在电脑上按下“Windows键+R”,打开运行对话框。
- 在运行对话框中输入“%ProgramFiles%”,然后按回车键。
- 这将直接打开Program Files文件夹,你可以在其中找到WPS的安装文件夹。
通过上述步骤,你就可以轻松地在电脑上找到WPS的安装文件夹了。这个文件夹对于管理WPS软件非常重要,希望我的描述能帮助你顺利找到它。
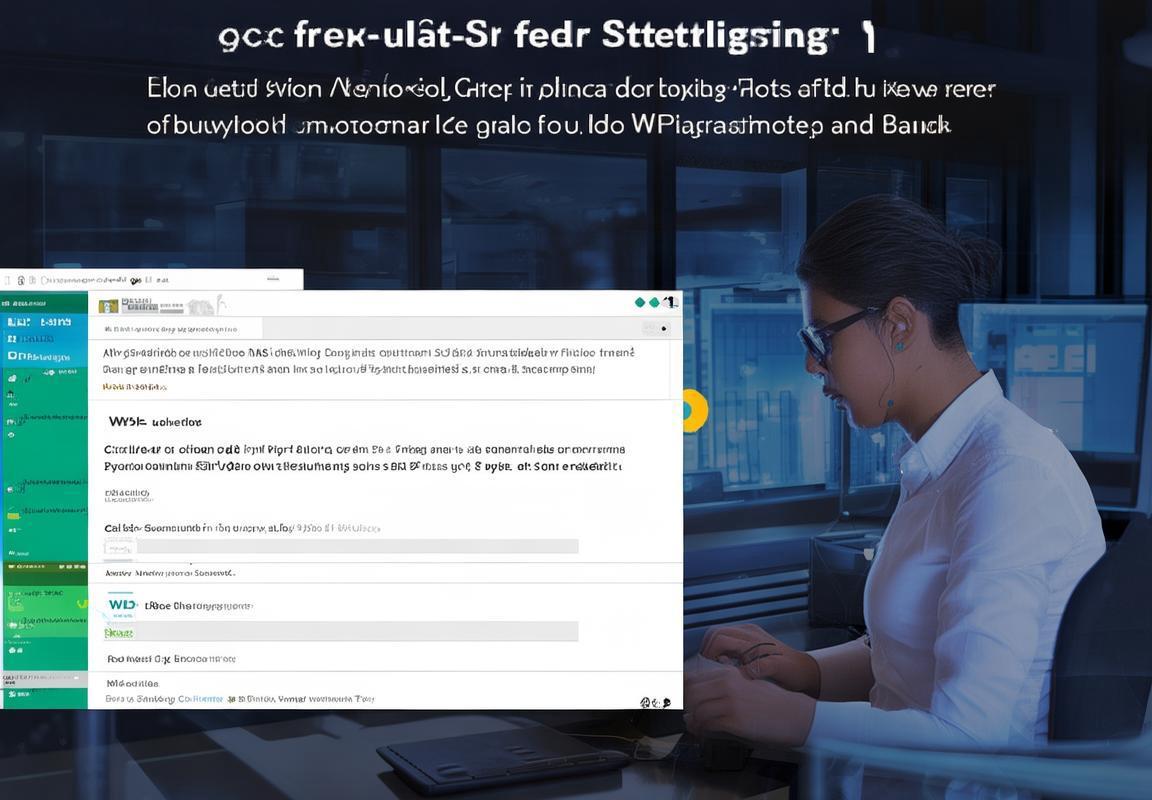
进入WPS的安装文件夹,找到“Download”文件夹,这里就是WPS默认的下载路径
电脑里找WPS安装文件夹,那可是个技术活儿。你可得跟紧了,我给你一步一步说。
一步,你得打开那个文件资源管理器。这个玩意儿在Windows系统里,就在左下角的任务栏里,有个小图标,长得像文件夹。你把鼠标悬停在上面,然后右键点击,选“文件资源管理器”。
二步,现在你的电脑就像打开了地图,你需要在里面找到WPS的安装文件夹。一般这个文件夹在C盘里,具体位置是C:Program Files。你打开文件资源管理器后,直接点击C盘,然后找到Program Files这个文件夹。
三步,找到了Program Files,下一步就是找到WPS的文件夹。这里可能有多个文件夹,因为电脑里可能装了好几个软件。你看看哪个文件夹的名字里有WPS,或者有WPS Office的字样,那就是了。
四步,点开WPS的文件夹,你又会看到一堆文件夹。这里,你就要找到“Download”这个文件夹。这个文件夹就是WPS的默认下载路径。你打开它,里面应该有你之前下载的各种文件。
五步,如果你发现下载路径不对,或者你想要改回原来的路径,你就可以在这里操作了。你可以直接在这个Download文件夹里找到你的文件,或者把文件拖到其他位置。
六步,如果你需要改变WPS的下载路径,你可以在WPS的设置里调整。不过,如果你只是想找到原来的下载路径,那就在这里操作就可以了。
七步,如果你实在找不到WPS的安装文件夹,你也可以尝试搜索。在文件资源管理器里,点击左上角的搜索框,输入“WPS”,然后看看搜索结果里有没有文件夹的名字包含WPS。
这个过程可能听起来有点复杂,但其实只要你一步步来,还是挺容易的。就像找宝藏一样,得耐心地一层层揭开。
你学会了怎么在电脑里找到WPS的安装文件夹和Download文件夹了吧?下次如果你遇到下载路径的问题,或者想找到某个文件,你就可以用这个方法了。记得,找到正确的路径,你的工作就能更顺心。

将这个路径复制,然后回到WPS的“文件位置”设置,粘贴进去,保存更改
WPS的安装文件夹里头,你总能找到一个叫做“Download”的文件夹。这个文件夹就是WPS默认的下载路径,存放着你下载的各种文件。要是你之前不小心改了路径,现在想把它改回来,那就简单了。
一步,你得打开文件资源管理器。这个文件资源管理器,就是你平时找文件、整理文件的那个东西,图标通常是个文件夹。点开它,就像打开一个宝箱一样,里面藏着所有的文件和文件夹。
二步,你得找到WPS的安装文件夹。这通常在C盘的Program Files里头。想象一下,C盘就像你的电脑的家,而Program Files就是家中的一个房间,里面存放着各种软件。
你可以在文件资源管理器里直接输入“Program Files”来快速找到这个房间。进去一看,里面有很多文件夹,但你要找的是WPS的文件夹。它可能叫WPS Office或者WPS Office 2019,或者是其他什么名字,具体得看你是哪个版本。
找到WPS的文件夹后,双击打开它。里面应该有一个“Download”文件夹,这就是我们刚才说的WPS默认的下载路径。点开它,就像翻开一本书,看看里面有什么宝贝。
三步,复制这个路径。你可以右键点击“Download”文件夹,然后选择“复制”。或者直接按住Ctrl+C,这样就能把路径复制到剪贴板了。
四步,回到WPS软件。点开WPS的菜单,找到“选项”或者“工具”这样的选项,具体看你的版本。在选项里,你可能会看到一个“文件位置”的设置。
五步,粘贴路径。找到“下载文件到”这个地方,旁边会有一个浏览按钮,点开它。这时候,你的剪贴板里的路径就会自动出现。如果你之前复制的是正确的路径,现在你只需要点“确定”或者“打开”就行了。
六步,保存更改。回到WPS的设置界面,你会看到有一个“确定”或者“应用”的按钮,点它。这样,WPS的下载路径就改回来了。
记得,改回原来的路径后,你可以打开WPS看看,是不是所有的下载文件都回到了“Download”文件夹里。如果一切正常,那就太好了。
要是你发现还是不对劲,可能是因为你的WPS版本太老,设置界面和现在的不一样。这时候,你可以上网搜搜你用的具体版本,看看有没有更详细的设置方法。
我想说的是,修改下载路径这个事情,虽然听起来有点复杂,但其实只要按照步骤来,还是挺简单的。只要你细心一点,就能轻松搞定。希望这篇文章能帮到你,以后在用WPS的时候,遇到类似的麻烦,你也能自己解决。
查找替换如何提升文档编辑效率? WPS Office查找替换高级设...
为什么需要WPS文档加密? WPS文档加密为用户提供了一种简单...
为什么需要WPS Office OCR文字识别? WPS Office OCR文字识...
为什么需要WPS PDF压缩和合并? WPS PDF压缩和合并方法为用...
高效文档编辑如何改变你的工作方式? WPS Office高效文档编...
云文档协作如何提升团队效率? WPS Office云文档多人协作设...

