WPS文件怎么下载到U盘:详细步骤与实用小贴士
话说回来,把WPS文件下载到U盘,这事儿其实挺简单的,不过有时候小细节不注意,可能会让你觉得有点儿麻烦。比如,你可能会想,这文件怎么命名才好呢?或者,我存的格式对别人来说方便吗?别急,今天我就来给你支几招,让你轻松搞定这些小问题,让文件下载到U盘变得像喝水一样简单。咱们就聊聊那些小贴士,让你在保存文件的时候,既方便又放心。
第一步:打开WPS文件
打开WPS文件,这事儿说难不难,说简单也不简单。你只需要按照这几个步骤来操作,保证让你轻松搞定。
你得把电脑打开,然后找到WPS的图标。它通常会在电脑桌面的左下角或者任务栏里。点一下WPS的图标,它就会跳出来一个窗口,里面有很多选项。
你得找到你想要打开的那个文件。WPS里面可以打开Word文档、Excel表格、PowerPoint演示文稿,甚至还能编辑PDF文件呢。你看看窗口里面,有没有一个“打开”的按钮?点它。
你会在屏幕上看到一个对话框,上面写着“打开”。在这个对话框里,你可以选择文件的位置。如果文件就在你桌面上,那直接双击文件名就行了。如果你不确定文件在哪里,可以点击左下角的文件夹图标,然后在弹出的文件管理器里找找看。
找到文件后,它会自动选中,你直接点“打开”按钮。这时候,WPS就会打开你的文件了。
文件打开之后,你得先处理完里面的内容,或者至少确认一下文件没有问题。比如说,你检查一下文档里的文字有没有打错,表格里的数据是不是都对。这些都确认好了,就可以开始保存文件了。
我们来说说怎么把文件保存到U盘。首先,你需要在电脑上找到一个U盘。它通常会有一个可移动磁盘的图标,图标旁边会写着U盘的名字。点击这个图标,打开U盘。
回到WPS里,点击上方的“文件”菜单。在这里,你会看到一个下拉菜单,里面有很多选项。找到并点击“另存为”。
这时候,会弹出一个新的对话框,上面写着“另存为”。在这个对话框里,你会看到几个选项。最上面的是“保存位置”,下面是“文件名”,再下面是“保存类型”,最后是“保存”按钮。
我们来设置保存位置。点击“保存位置”的下拉箭头,你会看到一个列表。在这个列表里,你会看到你的电脑硬盘、U盘,以及其他一些可能存储文件的设备。选择你的U盘。
设置文件名。如果你想要保存的文件名和原来的文件名一样,那就不用动了。如果你想要改个名字,就在“文件名”框里输入新的名字。
选择保存类型。WPS支持的文件格式有.docx、.xlsx、.pptx等等。如果你的朋友电脑上也有WPS,你可以选择.docx。如果你不确定,可以选默认的。
点击“保存”按钮。WPS就会开始将文件保存到U盘上。
整个过程可能需要一点时间,特别是如果你的文件很大。不过,不用担心,它会在保存完成之前一直占用你的屏幕。
文件保存好了,你就可以关闭WPS,然后把U盘拔出来了。这样,文件就成功下载到U盘上了。
打开WPS文件并不复杂,关键是要一步一步来,按照提示操作。希望这次的详细步骤能帮助你顺利完成任务。

第二步:保存文件
打开WPS文件后,接下来就是保存文件到U盘了。这步看似简单,但有些小细节还是得注意,不然可能会遇到一些小麻烦。下面,我就来详细说说这个保存文件的步骤。
你得找到那个“文件”按钮。它通常在WPS界面的左上角,看起来像一个小文件夹。点击它,你会看到一串菜单选项。
你会在菜单里找到一个“另存为”的选项。这个选项就像是在说:“嘿,你想把文件保存到哪儿去?”点开它,就像打开一扇门,通向新的世界。
你会看到一个对话框,里面有很多选项。你只需要关注“保存位置”这一栏。这里,你得选择你的U盘。如果你的U盘名字是“我的U盘”,那它就应该在那里。如果不是,可能是因为你的U盘没有连接好,你得检查一下U盘是否插在电脑上,并且确保它被电脑识别到了。
选择好保存位置后,别忘了给你的文件起个名字。你可以在“文件名”那一栏里输入你想要的文件名。如果你想保留原来的文件名,直接跳过这一步也行。
得选择保存文件的类型了。这个选项在“保存类型”那里。WPS支持很多格式,比如.docx、.xlsx、.pptx等。如果你不确定对方电脑上是否安装了WPS,可以选择保存为.doc、.xls、.ppt等格式,这样兼容性会更好。
切准备就绪后,就到了最后一步——点击“保存”按钮。这时候,WPS就会开始把文件保存到你的U盘了。这个过程可能要花点时间,尤其是文件很大的时候。耐心等待,就像等待一锅美味的炖菜慢慢炖熟。
保存过程中,你可以随时查看U盘里的文件,确认它已经出现在那里了。如果你看到文件名,就说明保存成功了。
哦,对了,如果你在保存过程中遇到了问题,比如文件没有保存成功,或者保存的文件打不开,那可能是格式不兼容或者文件名有问题。这时候,你可以尝试改变文件格式,或者换个文件名再试一次。
保存文件到U盘其实挺简单的,就像把东西从桌子上拿到抽屉里那么简单。只要你按照步骤来,一般都不会出错。不过,细节还是要注意的,比如检查U盘是否连接好,选择合适的文件格式,还有文件名的正确性。这样,你就能轻松地把WPS文件下载到U盘上了。
第三步:选择U盘
好家伙,文件都保存好了,下一步就是挑选我们的U盘小兄弟啦!现在市面上U盘这么多,挑个合适的可得费点心思。咱们得看看U盘的大小、速度还有容量,对吧?
1. U盘的大小
别看U盘小小的一块,它的大小可是挺有讲究的。有的U盘跟个钥匙扣似的,超级方便带在身上;有的U盘像个小U盘,放在包里或者口袋里刚刚好。你根据自己平时怎么带U盘来选。
2. U盘的速度
速度这事儿很重要,特别是你下载的文件特别大的时候。U盘速度快的,就像跑车一样,你保存文件的时候,它飞快地就跑完了;速度慢的,就像蜗牛,你看着都着急。所以,选个高速U盘,省心又省力。
3. U盘的容量
容量嘛,就是你能放多少文件的问题。现在很多U盘都有16GB、32GB、64GB甚至更大的容量,看你的需求来选。比如,你要保存一些文档、图片,16GB的U盘就足够了;你要存电影、音乐,可能得挑个容量大的U盘。
4. U盘的品牌和兼容性
品牌这事儿也重要,大品牌的U盘一般质量都比较有保证。而且,有些U盘是专门为Windows设计的,有些则是为Mac设计的,你得根据自己的电脑来选。
5. U盘的外观和颜色
这完全是个人喜好啦,有的人喜欢低调的黑色,有的人喜欢炫酷的蓝色。你根据个人喜好来选个自己喜欢的颜色和款式。
6. U盘的安全性和加密功能
有些U盘有安全性和加密功能,可以保护你的隐私和数据安全。如果你需要保存一些特别重要的文件,可以考虑选择带这些功能的U盘。
好啦,选好了U盘,下一步就是将它插入电脑了。一般来说,U盘都会有一个USB接口,你直接将它插到电脑的USB接口里就行。有些电脑有USB3.0接口,速度更快,如果你的U盘支持USB3.0,就选个USB3.0接口插入电脑。
插入U盘后,你会在电脑的右下角看到一个小图标,那是U盘的符号。双击它,然后就可以看到U盘里的文件了。如果你之前已经把文件保存到U盘里了,这时候就可以看到那些文件啦!
选U盘的时候,别忘了看清楚它的读写速度、容量和品牌,这样才能确保你的文件安全、快速地传输。还有,记得定期检查U盘的健康状况,这样可以延长U盘的使用寿命哦!

第四步:命名文件
“另存为”的对话框里,你会看到一个叫“文件名”的地方。这就像给文件取个名字,就像给你自己取个昵称一样。你可以在这里随便起个名,比如说,“我的工作总结2023.docx”。记得,文件名最好能反映出文件的内容,这样以后找起来也方便。
如果你之前已经给文件起过名字,这里显示的应该就是那个名字。不过,如果你想要换个名字,或者给文件加个备注,就在这里改一改。比如,你原来的文件名是“工作总结”,你想强调这是2023年的,就在“工作总结”后面加上“2023”,变成“工作总结2023”。
有些时候,你可能会看到一些乱七八糟的字符或者数字在文件名里,那是因为WPS默认的命名方式。不过,别担心,你可以把它们删掉,换成自己喜欢或者能说明问题的名字。
如果你想要用特定的格式保存文件,比如说是为了兼容性考虑,可以在“保存类型”那里看看。WPS通常会默认一个通用的格式,比如.docx(Word文档),不过你也可以选择.doc(旧版的Word文档)或者其他格式。
有些朋友可能会问,为什么要这么麻烦地改文件名呢?其实,文件名就像是你给文件贴上的标签,标签清晰了,找文件的时候也就方便多了。就像你把衣服按照颜色或者款式分开放,找起来不就快多了?
所以,当你看到“文件名”这个地方,就当成是在给你的文件贴标签。标签贴得好,以后用起来就方便。记住,取个能说明文件内容的名字,这样你就不会在茫茫文件海里迷失方向了。
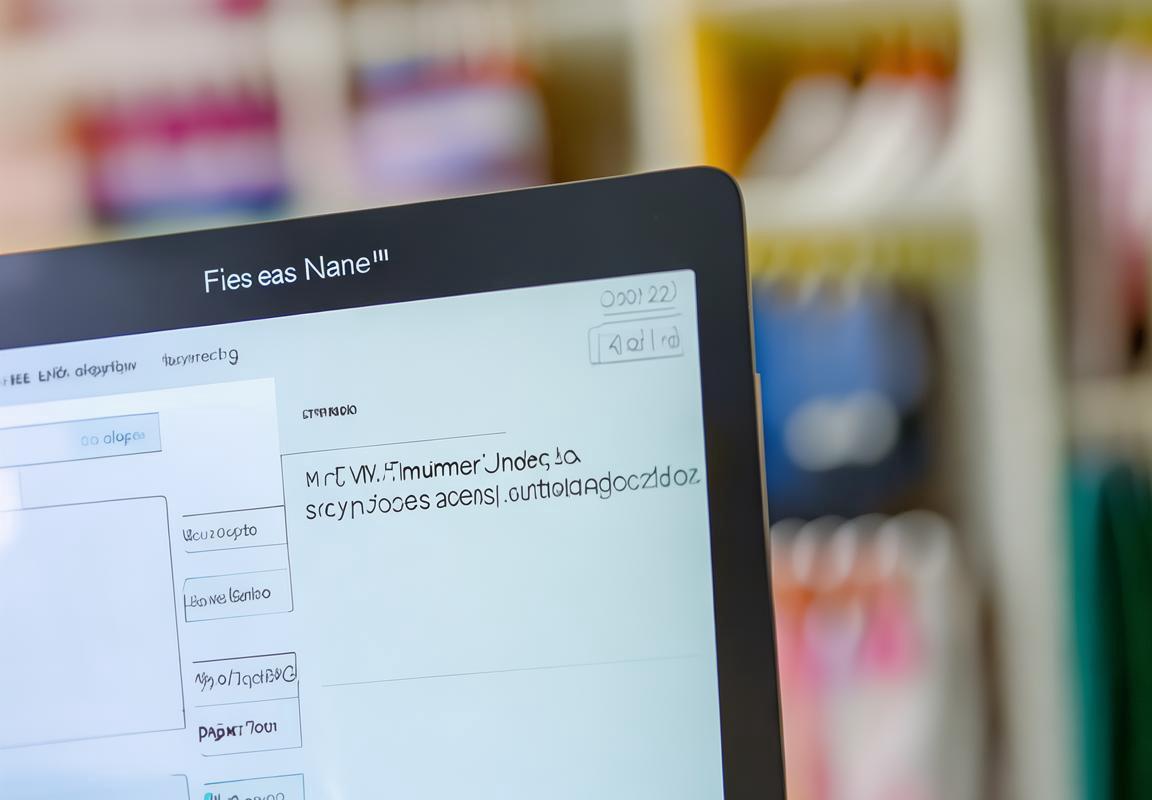
第五步:选择保存类型
当你打开WPS的“另存为”对话框,你会看到有一个“保存类型”的选项。这个选项决定了你的文件将以什么格式保存。选择正确的保存类型很重要,因为它会影响文件的兼容性和打开方式。
格式选择的重要性
想象一下,你把文件保存成了别人电脑上不支持的格式,那可就尴尬了。所以,这里要详细说说这个“保存类型”的小秘密。
常见保存类型
- .docx:这是WPS和Microsoft Word都支持的格式,也是现在最常用的文档格式。如果你不确定对方电脑上有什么软件,这个格式是个不错的选择。
- .doc:这是老式的Word文档格式,如果你需要兼容更老的版本,可以选择这个。
- .txt:纯文本格式,没有格式设置,只包含文字。如果你的文件就是简单的文字,这个格式很方便。
- .pdf:PDF格式可以保留文档的原始格式,无论在什么设备上打开,看起来都一样。如果你需要确保文件格式不变,这个格式很实用。
- .xls和.xlsx:这是Excel表格的格式,如果你保存的是表格数据,选择这个格式。
- .ppt和.pptx:这是PowerPoint演示文稿的格式,如果你保存的是演示文稿,选择这个格式。
如何选择合适的格式
- 如果你只是想保存一个简单的文本文件,可以选择.txt格式。
- 如果你想要保留文档的格式,比如标题、字体、图片等,那么.docx或.doc格式是不错的选择。
- 如果你需要确保文件在任何设备上都能打开,并且格式不变,那么.pdf格式是个好选择。
保存类型的操作
- 在“另存为”对话框中,找到“保存类型”这一栏。
- 点击下拉菜单,你会看到一系列的格式选项。
- 根据你的需要选择合适的格式。
- 如果你不确定,可以选择默认的.docx格式。
小技巧
- 保存文件前,最好先确认一下你选择的格式是对方电脑上能支持的。
- 如果你经常需要保存不同类型的文件,可以在WPS中设置默认的保存格式,这样下次保存时就不需要每次都选择了。
通过以上步骤,你就可以轻松地选择合适的保存类型了。记住,选择正确的格式,可以让你的文件在不同的设备上都能顺利打开。希望这个小技巧能帮到你!

第六步:开始保存
点击“保存”按钮,文件开始下载到U盘
当你在WPS中完成文件的编辑或修改后,想要将这份文件保存到U盘上,以便携带或分享,那么接下来这一步就非常关键了。按下“保存”按钮,文件就会开始下载到你的U盘上。
想象一下,你刚刚完成了一份重要的工作,现在想要把它带走,这时候就需要将文件保存到U盘上。点击WPS界面上方的“文件”菜单,你会看到一系列选项,其中就包括了“另存为”。
选择“另存为”后,会出现一个对话框,这个对话框里有很多选项。你需要做的是找到你的U盘。在对话框的左侧,有一个“保存位置”的栏位,这里会显示你的电脑上的所有可用存储设备。找到你的U盘,它可能叫做“可移动磁盘”或者其他名字,取决于你的电脑设置。
选中U盘后,对话框的右侧会出现一个“文件名”栏位。在这里,你可以给你的文件起一个名字,或者直接使用默认的文件名。如果你想要文件名更具体一些,可以按照文件内容或者日期来命名,这样以后查找起来也会更方便。
我们来看看“保存类型”这一栏。WPS支持多种文件格式,比如.docx、.xlsx、.pptx等。这些格式对应的是Word文档、Excel表格和PowerPoint演示文稿。如果你不确定对方电脑上安装了哪种软件,可以选择兼容性更好的格式,比如.doc、.xls、.ppt。
切设置完毕后,点击“保存”按钮。这时,WPS会开始将文件写入U盘。这个过程可能需要一些时间,具体取决于文件的大小和U盘的传输速度。
如果你在保存文件时遇到了问题,比如U盘没有出现在“保存位置”的列表中,那么可能是因为你的U盘没有正确连接到电脑。这时候,你需要检查一下U盘是否插好,或者尝试重新插拔一次。
另外,如果你在保存文件时发现U盘的空间不够,那么你可能需要先清理一下U盘上的文件,或者使用一个更大的U盘。
将WPS文件下载到U盘上是一个简单的过程,只需要按照上述步骤操作即可。现在,你已经学会了如何保存文件到U盘,可以轻松地将你的工作带在身边了。

第七步:确认文件已保存
文件保存到U盘的步骤完成了,这时候要确保文件真的已经保存好了。怎么确认呢?简单几步走,保证你不会出错。
- 查看U盘图标:保存文件后,你的电脑屏幕右下角的任务栏里会出现一个U盘的图标。如果这个图标没有消失,说明你的U盘还在电脑上。
- 打开U盘文件夹:点击任务栏上的U盘图标,或者直接在文件资源管理器中找到U盘所在的驱动器。打开它,看看你的文件是不是在那里。
- 检查文件名:找到文件后,仔细看看文件名是不是你保存时设置的那个。有时候文件名会自动生成,所以这个步骤也很重要。
- 双击打开文件:找到文件后,双击它,看看能不能正常打开。如果文件能顺利打开,说明保存是成功的。
- 检查文件大小:如果你记得保存前文件的大小,现在可以比较一下U盘上文件的大小。如果大小一致,那说明文件保存无误。
- 安全弹出U盘:确认文件无误后,你可以安全地弹出U盘了。点击U盘图标右键,选择“安全弹出硬件”,然后按照提示操作。
- 备份检查:如果你担心文件保存问题,可以再做一个备份。将文件复制到另一个U盘或者电脑上的其他位置,双重保险总是好的。
就这样,你就可以放心地使用你的U盘了。记住,保存文件是一个简单的步骤,但确认文件是否保存成功也很关键。这样,你就不会担心文件丢失或者损坏的问题了。

小贴士
保存文件的时候,你可能会遇到格式兼容的问题。比如,你用WPS制作的文档,可能需要分享给其他人,但他们可能没有安装WPS。这时候,选择一个兼容性好的格式就很重要了。比如,你可以保存为.doc格式,这样大部分的办公软件都能打开。
小贴士二:文件命名有讲究
给文件命名的时候,记得用一些能让你一眼就认出来的名字。比如,如果你是学生,可以把文件命名为“数学作业2023-04-01.docx”。这样,以后找文件的时候,就不会再头疼了。
小贴士三:检查文件大小
有时候,文件太大,保存到U盘上会比较慢。如果你发现文件特别大,可以先压缩一下。在WPS中,你可以点击“文件”菜单,选择“另存为”,然后点击“工具”按钮,选择“压缩文件”。
小贴士四:备份文件
保存文件到U盘之前,最好在电脑上备份一份。这样,即使U盘出了问题,你也不会丢失重要的文件。
小贴士五:使用高速U盘
如果你经常需要将文件保存到U盘,建议使用高速U盘。这样,文件传输速度会快很多,不会让你等得心焦。
小贴士六:检查U盘是否连接正常
有时候,你可能会发现U盘没有出现在保存位置列表中。这时候,先检查一下U盘是否正确连接到电脑。有时候,U盘可能因为接触不良而无法识别。
小贴士七:保存前确认
点击“保存”按钮之前,记得确认一下保存位置、文件名和保存类型。一旦点击保存,文件就会开始传输,如果发现错误,再修改就麻烦了。
小贴士八:安全弹出U盘
从电脑中移除U盘之前,记得先安全弹出。在Windows系统中,你可以右键点击U盘图标,选择“安全移除硬件”,然后按照提示操作。
小贴士九:定期检查U盘健康状况
U盘也有使用寿命,定期检查U盘的健康状况,可以延长其使用寿命。在Windows系统中,你可以右键点击U盘图标,选择“属性”,然后查看“工具”选项卡中的“检查”按钮。
小贴士十:注意U盘安全
使用U盘的过程中,要注意防止文件被意外删除或损坏。在保存文件之前,最好先备份一份,以防万一。
手机WPS文件下载通常存放在手机的“下载”文件夹中,但有时也会根据文件类型自动归类到其他文件夹。若找不到,可通过WPS设置、文件管理器、搜索功能或查看手机存储空间来查找。整理下载文件夹时,可按类型、项目或时间分类,使用标签定位,定期清理和备份至WPS云文档或其他云存储,确保文件井井有条且安全。
在手机上找WPS,首先尝试在应用市场重新下载,若找不到,可利用搜索功能快速定位。若图标不熟悉,可观察WPS的红色“W”标志和“WPS Office”字样。如果WPS被隐藏或移至其他文件夹,可在文件管理器中搜索“WPS”或“文字处理”,或检查下载文件夹和应用文件夹。若完全找不到,可回忆安装路径或询问家人朋友,必要时重装WPS。
WPS在手机上的文件存放位置可能让你困扰,别急,这里告诉你方法。首先,打开WPS应用,进入“文档”或“文件”菜单,通常“我的文档”或“WPS文档”是存放文件的地方。若找不到,可检查“下载”或“文件管理”应用,或使用WPS内置搜索功能。安卓系统用户可能还需在“我的文件”或“文件”应用中寻找。记得,调整WPS设置中的文件存储路径也能提高查找效率。
如何把WPS下载到U盘上?首先,在WPS官网下载适合的WPS Office版本安装包。接着,准备一个8GB以上的U盘并格式化为FAT32格式。将安装包解压后,按照提示选择U盘作为安装路径,完成安装。最后,将U盘插入其他电脑即可使用WPS Office,包括文档编辑、表格处理和演示制作等功能。记得定期更新WPS,确保功能齐全。
将WPS文件下载到U盘很简单,首先打开WPS文件,编辑无误后,点击“文件”菜单选择“另存为”,选择U盘作为保存位置,设置好文件名和格式后点击“保存”。选择合适的U盘时,考虑大小、速度、容量、品牌及兼容性。插入U盘后,确认文件已保存到U盘,然后安全弹出即可。记得备份文件,并定期检查U盘健康状况。
将WPS文档传输到U盘或手机,方法简单。首先,打开WPS文档,选择“另存为”,找到U盘或手机存储位置,保存文档。若传到手机,可选邮件发送、云存储、手机应用、微信QQ分享、USB线连接或第三方文件管理器等途径。注意文档格式兼容性、大小、网络稳定性、安全性及手机兼容性,确保传输顺利。


